持续更新,记录移动端 Web 开发的优良习惯、技巧与避坑。
rem 单位怎么用
移动端开发时 CSS 怎么设置元素的尺寸?很多人会直接回答:使用 rem 单位即可。
这种没有任何前因后果的说法是不对的。必须了解 rem 这个单位的由来、用法、前置条件,才能理解为什么会有这么一个单位。
移动端不可能像 PC 网页开发一样,可以给整个页面中间加一个固定宽度的容器。移动端所有元素的宽度都是基于屏幕宽度的,我们虽然可以使用百分比宽度来进行开发,但是这样会导致字号、高度等属性无法设置,毕竟它们不能使用百分比。
因此,我们需要一个新的单位来处理元素尺寸,这便是 rem 存在的意义。
在移动端开发中,通常设计师会以 750 作为设计稿中的屏幕宽度,此时我们设置的宽度值最好基于屏幕宽度 750,而不用单独做百分比转换。
例如,一个元素在设计稿中宽度为 375,它的宽度为 50%;另一个元素在设计稿中宽度为 250,它的宽度为 33.33%。但这个百分比的计算,不需要由前端开发者自己去计算百分比,而是直接写 375 、250 即可。
基于这些问题,小程序给出了 rpx 这个样式单位,且小程序的屏幕宽度默认是 750rpx,这就使得我们直接给元素设置设计稿中的宽度,但单位改为 rpx 即可。
而 Web 开发中,并没有 rpx 这个单位,所以我们只好使用 rem 单位。
CSS 的 rem 单位,表示基于 <html> 元素的 font-size,默认的字号属性是 font-size: 16px,此时例如 2rem 即表示 32px。
可以看出, 直接使用这个属性是不可能的,必须加以处理。
最简单的实现,设置 CSS:
html {
/* 这里的 750 为设计稿中屏幕宽度 */
font-size: calc(100vw / 750);
}此时,根节点的 font-size 被指定为屏幕宽度的 750 分之一,也就是说此时 1rem 等于屏幕的 750 分之一,此时 750rem 等于 100% 宽度,而 375rem 也就等于 50% 宽度。我们可以使用 rem 来当做小程序的 rpx 来使用了。设计稿上是多少宽度和高度,就设置多少 rem 即可。
这个做法会导致字号变得很小,可以加一条 CSS 来重置字号:
body {
font-size: initial;
}这样,我们就实现了一个最简单版本的 rpx。
编写一个 HTML 并填写以下内容:
<!DOCTYPE html>
<html lang="zh-CN">
<head>
<meta name="viewport" content="width=device-width, initial-scale=1.0" />
<style>
html { font-size: calc(100vw / 750); }
body { font-size: initial; margin: 0; }
</style>
</head>
<body>
<div style="background-color: deepskyblue; width: 375rem">宽度 375</div>
<div style="background-color: deepskyblue; width: 250rem">宽度 250</div>
</body>
</html>在浏览器中查看:
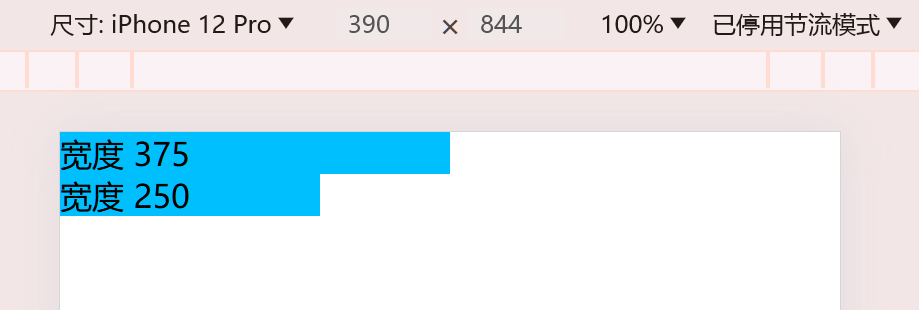
可以看出,此时 375 正是设计宽度 750 的一半,而 250 是设计宽度 750 的三分之一。
由此可见,移动端开发如果想使用 rem,必须进行一些预处理,绝不是开箱即用的。实际上现在很多移动端开发脚手架,已经预先帮我们配置好了 rem 转换规则,甚至直接写 px 就行,预处理会自动进行尺寸转换。但无论如何,不能简单概括为 “移动端开发使用 rem 来写尺寸”。
实际上,上面这种写法仅仅用于演示,它并不适合在生产环境使用。
推荐使用例如 postcss-plugin-px2rem、postcss-pxtorem 这类插件对 CSS 进行处理,此时只需要写px单位即可,工具会自动把px处理成rem,而且,工具还支持跳过特定属性,例如border-radius、border-width这些不需要跟随屏幕尺寸一起缩放的属性。
为什么点击屏幕会有 300ms 延迟
此问题现在已几乎不存在,主要出现在早期的网站上。
直接说结论:
早期很多网站没有适配移动端设备,所以用移动设备打开网站时,可能需要放大网页才能看清内容,所以移动端浏览器双击操作会用于放大网页;
而移动浏览器为了判断用户是点击操作还是双击缩放,会在用户第一次点击屏幕后,等待 300ms 并检测这期间是否存在第二次点击,以此来判断是点击还是双击,这就导致了点按操作(具体来说,是 click 事件)会有 300ms 延迟。
测试代码:
<!DOCTYPE html>
<html lang="zh-CN">
<head>
<script>
function test() {
document.getElementById('display').innerText = '已点击'
setTimeout(() => {
document.getElementById('display').innerText = ''
}, 1000)
}
</script>
</head>
<body>
<button onclick="test()">测试</button>
<span id="display"></span>
</body>
</html>测试时,必须将浏览器切换到手机设备调试,否则是看不出区别的。
可以感受到,点击按钮后,要经过大约 300ms,文字才会出现。
直接说最佳解决方案:
在网页的 <head> 内加入这么一个标签:
<meta name="viewport" content="width=device-width, initial-scale=1.0" />你可以把这段代码贴入 HTML,然后再次测试,会发现这样就没有延迟了。
实际上,这个 viewport 的 <meta> 标签是专为移动端适配而设计出来的,它指定了浏览器视口的宽度、缩放倍率等。
示例中的是最常见的设置,它指定了视口宽度为屏幕宽度(100vw),初始缩放倍率为 1.0,此时,因为我们明确告诉了浏览器视口相关的配置,浏览器就会认为 “已经适配了,不需要进一步缩放了”,此时所有点按操作就都不再需要延迟 300ms 了。
这个标签还可以设置虚拟键盘的行为,或设置是否允许用户缩放网页等,具体可以参考 MDN 文档。
对于 “视口” 的解释,可以查看 这篇博文,或是 阮一峰的博文(2012)。
对于小程序开发者而言,你可以直接使用 bindtap 事件,小程序的页面是移动端专用适配的,不会存在缩放,也不会有点按延迟。
接下来讲一下,在早期还没有 viewport 元数据标记时,常用的解决方案。
CSS 的 touch-action 属性:
将以下内容贴入 <head> 中并测试:
<style>
body {
touch-action: manipulation;
}
</style>这个属性 touch-action 用于指定在移动端打开网页时,用户的点按操作应被如何处理;
此属性值 manipulation 表明只允许滑动滚动和双指缩放操作,不允许双击缩放;此时,因为开发者禁用了双击操作,所以用户的点按无需等待 300ms,可以立即生效。
这个属性被 Chrome 浏览器支持于约 2015 年,Firefox 浏览器则支持于约 2017 年。
利用 touchstart 事件:
点按屏幕时,如果浏览器认为用户有可能是双击缩放屏幕,那么就会等待 300ms 左右再触发 click 事件,这我们知道;
但 touchstart 事件是立即触发的,它不会有任何延迟;因此,我们可以全局监听 touchstart 事件,在触发时如果判断不是滚动操作,就立即派发一个相同坐标的 click 事件到相同的元素上,这样点击操作就可以无延迟触发了。
也可以使用 pointerenter,它诞生更晚,主要用于兼容触控笔、鼠标等设备,它的事件类型、参数也有所不同。
以下给出简略实现的代码,请插入到 <head> 中:
<script>
window.addEventListener('load', () => {
document.querySelector('html').addEventListener('touchstart', e => {
console.log('触发了 touchstart 事件:', e)
var clickEvent = new MouseEvent('click', {
bubbles: true,
cancelable: true,
view: window,
})
e.target.dispatchEvent(clickEvent)
})
})
</script>这样以来,点击操作又可以做到瞬时触发,不再会有延迟了。
不过,这个示例代码很不完善,不能用于生产环境;
如果你需要兼容很早期的移动端浏览器,建议使用这些较为成熟的包:
fastclick,一个专门解决移动端点击延迟的库;zepto,它提供了$().tap()这个事件监听器,用于监听移动端的点按,可以无延迟触发;jQuery Mobile,专为移动端优化,提供了$().on('tap')兼容移动端的点按操作。
为什么划动页面有延迟
以前存在过这种问题:页面较长时,划屏滚动页面,但感觉页面的滚动 “不跟手”,总有迟滞感。
贴一个演示 GIF 图:
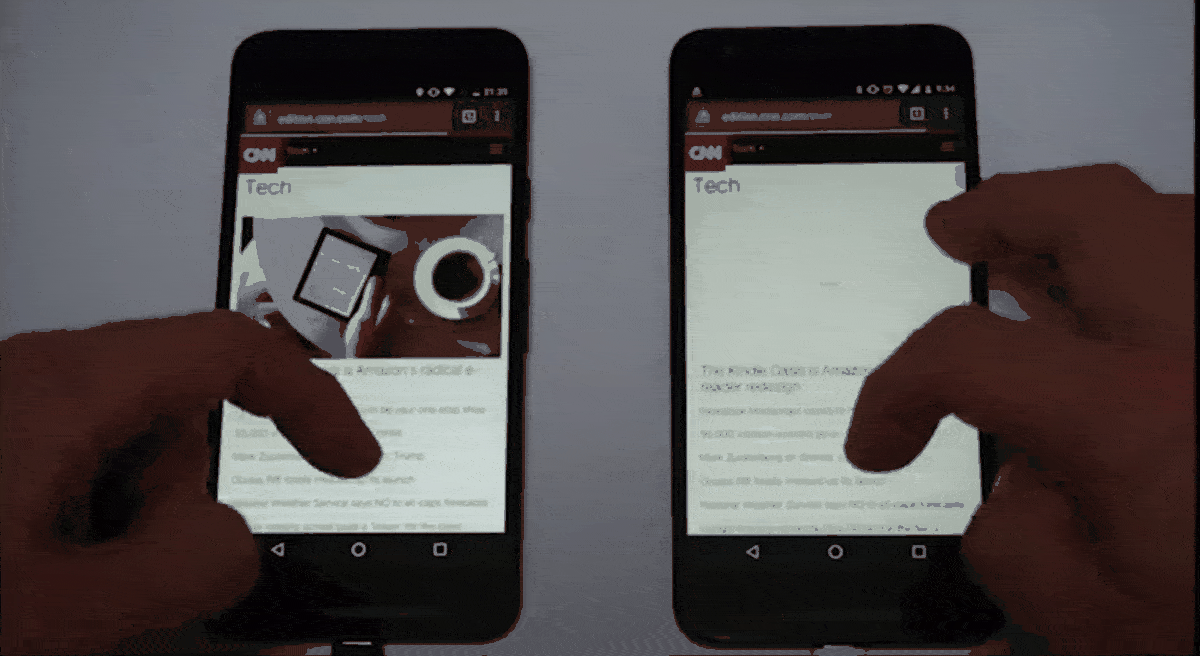
可以看到,左侧的网页对划屏操作的响应,存在着明显的延迟。
我们知道,浏览器监听事件时,可以阻止事件的默认行为(.preventDefault()),或者停止传播事件(.stopPropagation());
而触摸(touchstart)、滚动(wheel)等事件的默认行为也是可以被阻止的,所以浏览器为了判断开发者是否会阻止滚动行为,会等待滚动事件监听器执行完成,再去决定页面是否会滚动,因此导致了延迟。
很多框架会在根元素上监听触摸事件,例如实现全局事件统一监听,或实现消除 300ms 点击延迟等需求,这就会导致滚动延迟。
解决方法:
使用 JS 进行事件监听时,添加第三个参数:
document.body.addEventListener('touchstart', handler, { passive: true })上面这个 { passive: true } 即表示,这个事件监听器是 “被动” 的,不可被阻止;此时,事件处理函数中调用 .preventDefault() 就失效了,无法阻止事件的默认行为。查看 MDN 文档。
元素的触摸事件被定义为 “被动” 的,不可阻止,那么浏览器就直接执行默认行为滚动页面就行了,也不用等到监听函数运行完毕,所以延迟自然就不存在了。
注意,元素上所有的触摸事件必须全部是 “被动” 的,如果有任一时间监听没有这么做,那么滚动延迟仍然会有。
曾经,Firefox 浏览器也会对这个行为进行优化,浏览器只会等待事件监听函数很短的事件,如果没有立刻阻止默认行为,那么 Firefox 就会直接开始滚动动作,此时也无法阻止默认行为了。
Chrome 和 Firefox 已经上线了一项优化:对于根级别的元素,包括了 window、<html> 和 <body>,它们与触摸、滚动相关的事件监听器默认是 { passive: true };浏览器开发团队表示,未来有意向让所有类似的事件都默认是 “被动” 的。
对于小程序开发者而言,可在全局配置或页面配置中,使用 enablePassiveEvent 配置项来进行优化,可以设置特定事件或所有事件为 “被动” 的,具体配置方式请参考 官方文档。
使用 <scroll-view> 滚动区组件时,可开启 enable-passive 属性,此时组件的触摸事件无法被阻止,滚动行为可以得到优化。
什么是 “像素比例”
以前,我们在代码中写的一像素 1px 就指代屏幕上的一个像素点;但现在高分辨率的屏幕已经普及,尤其是移动端,普遍采用了视网膜屏幕(Retina)或者高分辨率屏幕(HiDPI),此时,为了显示的更清晰,1px 可能会在屏幕上渲染为多个像素点。
例如我使用的 4K 分辨率(3840 × 2160)屏幕,尺寸是 27 寸,和以前的 1080p 屏幕大小相差并不多,这是因为高分屏的像素更为密集;此时如果页面还按照 1:1 比例显示像素,那么文字就会小的看不清楚了。
此时,操作系统会允许我们进行 “UI 缩放”,设置如下:

一般来说,2K 屏幕建议 150% 倍率缩放,4K 屏幕建议 200% 倍率缩放,此时显示效果就和 1080p 屏幕差不多了,但文字、UI 等渲染更为精细。
对于软件而言,它也可以选择是否适配系统的缩放倍率,对显示内容进行缩放。软件适配系统缩放倍率时,可以使得显示内容更清晰,不适配则可获得较大的窗口面积。
浏览器因为要渲染大量文本,我们肯定是为了让文字更清晰才选配高分辨率屏幕,所以肯定会适配系统 UI 缩放。
软件适配 UI 缩放后,会将原本尺寸定义按照系统 UI 缩放比例进行乘积计算,例如,在 4K 屏幕上 UI 缩放倍率是 200%,此时 1px 长度,在屏幕上渲染占用 2px 的实际像素;而 1 × 1 的像素点,实际上渲染为 2 × 2 一共四个像素点。
我们认为,此时的 “像素比率” 为 2。
你可以通过 window.devicePixelRatio 来获取当前设备的 “像素比率”,它也被简称为 “dpr”。查看 MDN 文档。
对于小程序而言,可以使用 wx.getWindowInfo().pixelRatio 来获取像素比率。
测试代码:
<!DOCTYPE html>
<html lang="zh-CN">
<head>
<meta name="viewport" content="width=device-width, initial-scale=1.0" />
<script>
window.addEventListener('resize', () => {
document.body.innerText = 'devicePixelRatio = ' + window.devicePixelRatio
})
</script>
</head>
<body></body>
</html>将浏览器调整为手机模式,然后从菜单中选取不同手机,进行查看。
一般来说,屏幕大小近似的设备,分辨率越高,像素比率也越大;
反之亦然,分辨率相同,屏幕越小,像素比率也越大。
例如:
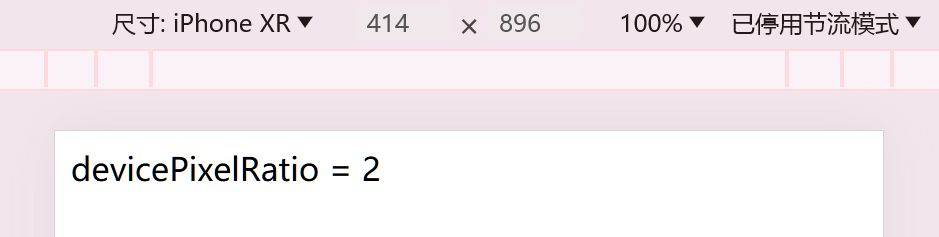
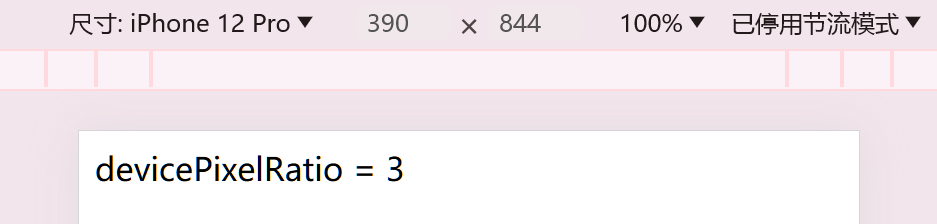
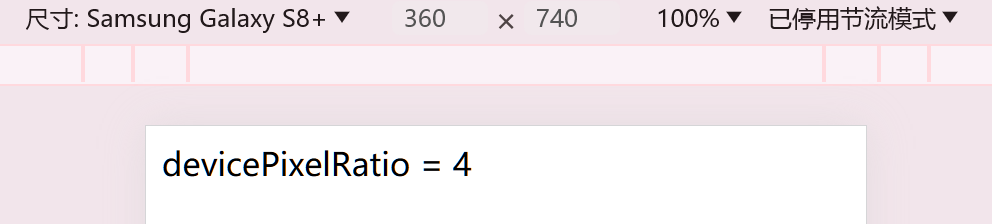
甚至还有非整数倍率的设备,例如:
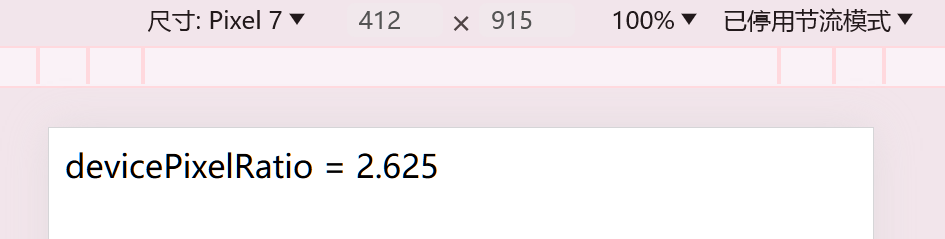
通常来说,我们开发的网站在各种分辨率屏幕上,都能正确渲染,高分屏更精细,低分屏也不会有什么问题,这是因为浏览器会按照缩放比率自动处理像素的转换。
但是,有些场合必须开发者手动处理:
需手动对 <canvas> 里面的尺寸进行适配:<canvas> 不会自动适配设备像素比率,因此,画板操作中所有像素数值相关的操作,都需要把像素乘以 window.devicePixelRatio 后再使用。
代码示例:
<!DOCTYPE html>
<html lang="zh-CN">
<head>
<meta name="viewport" content="width=device-width, initial-scale=1.0" />
</head>
<body style="margin: 0">
<div>像素比例:<span id="ratio"></span></div>
<script>
document.getElementById('ratio').innerText = window.devicePixelRatio
</script>
<canvas id="canvas" height="50" width="200"></canvas>
<script>
const canvas = document.getElementById('canvas')
const ctx = canvas.getContext('2d')
ctx.fillStyle = 'lightskyblue'
ctx.fillRect(0, 0, canvas.width, canvas.height)
ctx.font = '16px sans-serif'
ctx.fillStyle = 'black'
ctx.fillText('我是绘制内容', 0, 16)
</script>
</body>
</html>代码中,我们绘制了一个 <canvas> 并写入一些文字。
将浏览器调整为手机模式,然后从菜单中选取不同像素比例的手机,进行查看:
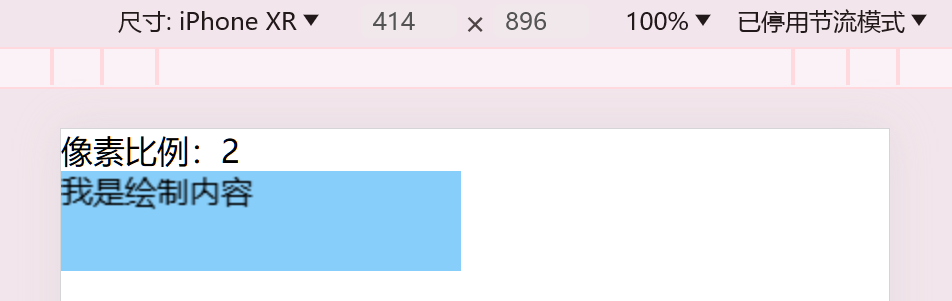
可以看出,<canvas> 中文本渲染非常模糊,这是因为,<canvas> 内容的渲染并不会适配 UI 缩放,所以它以 1 倍像素比率渲染,然后显示到画布上,画布却要适配 UI 缩放,所以画布内容放大为原始大小的 2 倍,因此文字变模糊了。
一种解决方式是,把画布尺寸、画布中所有绘制操作的尺寸,全部按照 UI 缩放倍率放大,然后使用 CSS 将画布还原回原始尺寸;
修改代码为:
<script>
const canvas = document.getElementById('canvas')
const ctx = canvas.getContext('2d')
// 用 CSS 缩放到原始的画布尺寸
canvas.style.width = canvas.width + 'px'
canvas.style.height = canvas.height + 'px'
// 调整绘制尺寸使其适应 UI 缩放,以下所有尺寸都需要乘以 dpr
const dpr = window.devicePixelRatio
canvas.width = canvas.width * dpr
canvas.height = canvas.height * dpr
ctx.fillStyle = 'lightskyblue'
ctx.fillRect(0 * dpr, 0 * dpr, canvas.width * dpr, canvas.height * dpr)
ctx.font = `${16 * dpr}px sans-serif`
ctx.fillStyle = 'black'
ctx.fillText('我是绘制内容', 0 * dpr, 16 * dpr)
</script>然后刷新页面,可以发现文字的渲染不再模糊了:
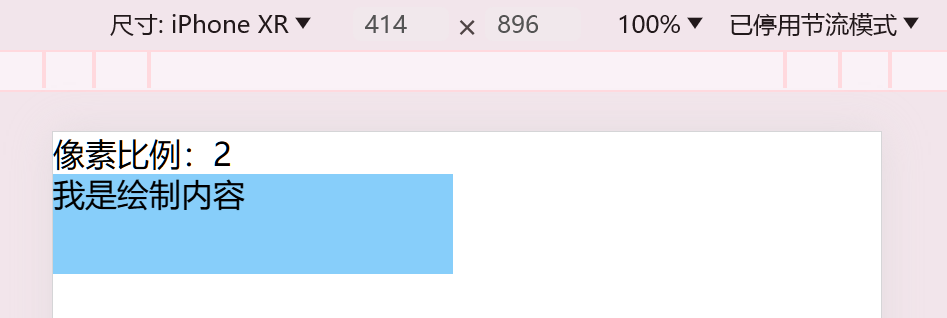
这里只给出简单的处理方式,实际开发中,请根据需求选用合适的库。
需提供更高品质的背景图:
对于纹理、背景图、图标等,建议使用更高品质的图片,例如 2 倍图、3 倍图。一个比较好的做法是,此类资源使用矢量图,例如 .svg 格式的图片。
对于图片资源而言,浏览器原生支持这种用法:
<img src="image.png" srcset="image.png 1x, image@2x.png 2x" />这个 srcset 属性为图片元素指定了 “二倍图” 的 URL;对于老式不支持此属性的浏览器,原始图片也能正确展示。
或者,使用这种方式:
<picture>
<source media="(min-width: 800px)" srcset="image-lg.png" />
<source media="(min-width: 400px)" srcset="image-sm.png" />
<img src="image-sm.png" />
</picture>这种方式通常用于不同尺寸、不同分辨率比例的组合,适配性能最强,但写法较为复杂。可以参考 阮一峰的博文,了解这些用法。
对于背景图,可以使用 CSS 媒体查询:
/* 默认情况,一倍图 */
.div {
background-image: url(image.png);
}
/* 像素比率大于 1.5,使用两倍图 */
@media (min-resolution: 1.5dppx) {
.div {
background-image: url(image@2x.png);
}
}
/* 等同于上面两倍图的写法,这个写法不推荐 */
@media (-webkit-min-device-pixel-ratio: 1.5) {
.div {
background-image: url(image@2x.png);
}
}其中单位 dppx 可以改用 x。
手机刘海屏和虚拟 Home 键适配
京东 Aotu 凹凸实验室有一篇博文:网页适配 iPhoneX,就是这么简单,建议阅读,本文对其有部分转载;
原文中部分图片已丢失,这里有一篇 转载的博文,图片还能看。
现在很多手机顶部有挖孔屏、刘海屏,底部有虚拟 Home 键小横条。
一般来说,手机浏览器的标题栏或者系统 UI 的状态栏,会帮我对顶部的刘海 or 挖孔进行一个 “封顶”,所以我们不用担心顶部刘海的问题(小程序还是需要处理的,因为小程序有全屏视图);
此时底部的虚拟 Home 键则是需要处理的一个问题了,因为很多情况下,页面的确认按钮、商品页的下单按钮,都是在屏幕底部,如果虚拟 Home 键挡住了这些内容,会影响用户体验。
如图:
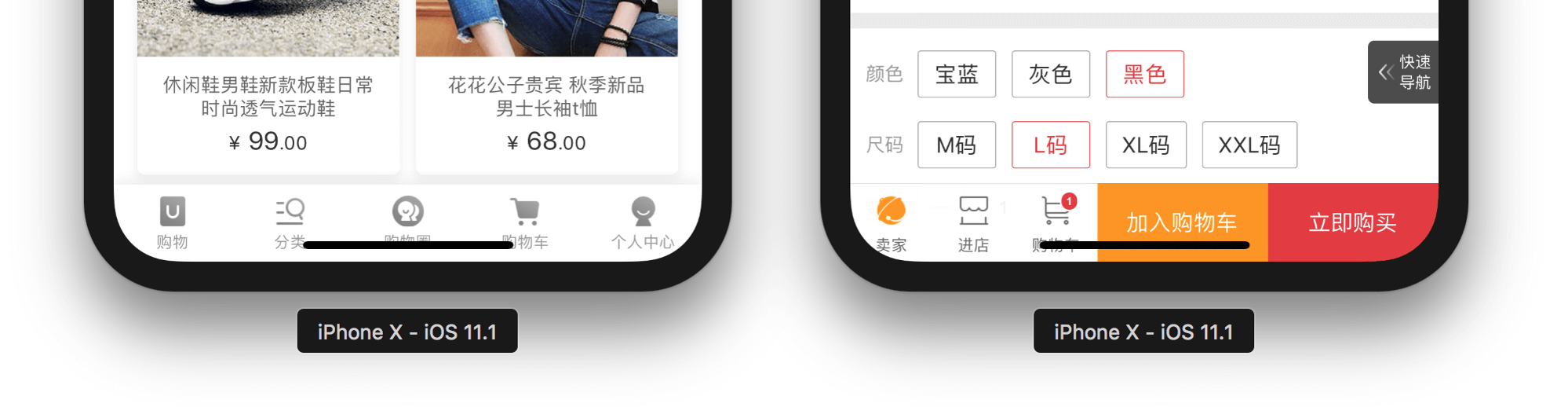
这就需要我们对页面进行适配。
这里给出一张京东凹凸实验室博文中的原图,展现适配后的样式:
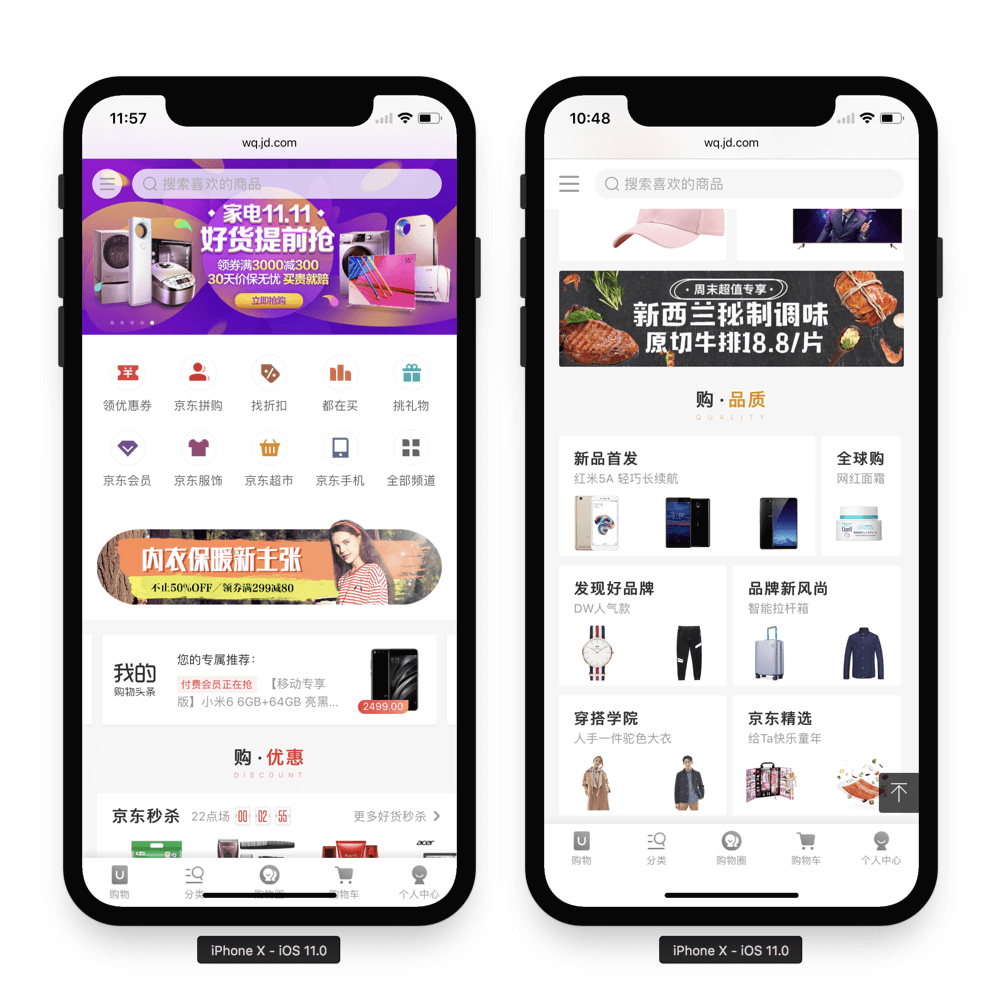
可以看出,此时页面底部会为虚拟 Home 键留出空白。
如何实现,我们都知道:给元素加一个 padding-bottom 就可以了。
但是,这个值什么时候加,留白应该留出多少以适配不同机型,这就成为了一个问题。
面对现在手机屏幕形状越来越奇怪的局面,浏览器提出了 “安全区” 的概念,如图:
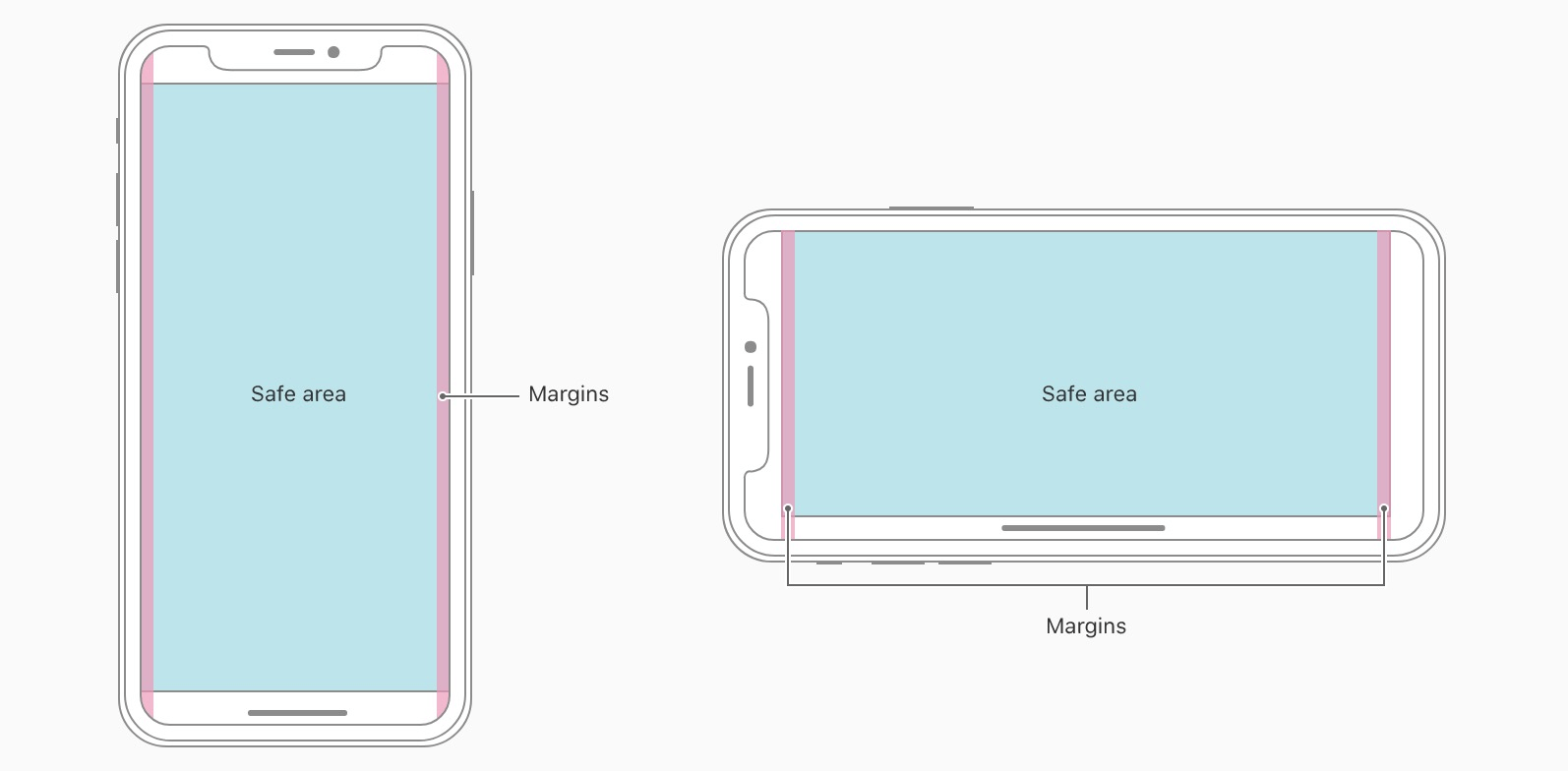
如图所示,蓝色区域是安全区,这个区域显示内容可以保证完整,不会被屏幕四角的圆角裁切掉,也不会被虚拟 Home 键或者刘海挡住。
浏览器提供访问四边边距的方式:
/* 以最常见的屏幕底边距为例: */
div {
padding-bottom: constant(safe-area-inset-bottom);
padding-bottom: env(safe-area-inset-bottom);
}使用 safe-area-inset-bottom 这个值用于获取底部安全区边距,把 bottom 改为 top、left、right,可以用于获取顶部、左侧、右侧的安全区边距,不过一般底部用的最多;
使用 env() 来提取这个变量的值,注意,旧版本的浏览器可能只支持 constant(),而部分新版浏览器可能只支持 env(),所以建议像示例中那样写两遍,顺序不要调换。
还有一点,网站必须放置了这个标签,才能使用 env():
<meta name="viewport" content="width=device-width, viewport-fit=cover">关键点在于 viewport-fit=cover,必须设置了这个值;
这个属性有两个取值 contain(默认)、cover,用于指定设备的屏幕边缘如果不是规则矩形,应采用 “外切” 还是 “内接” 显示内容,如图:
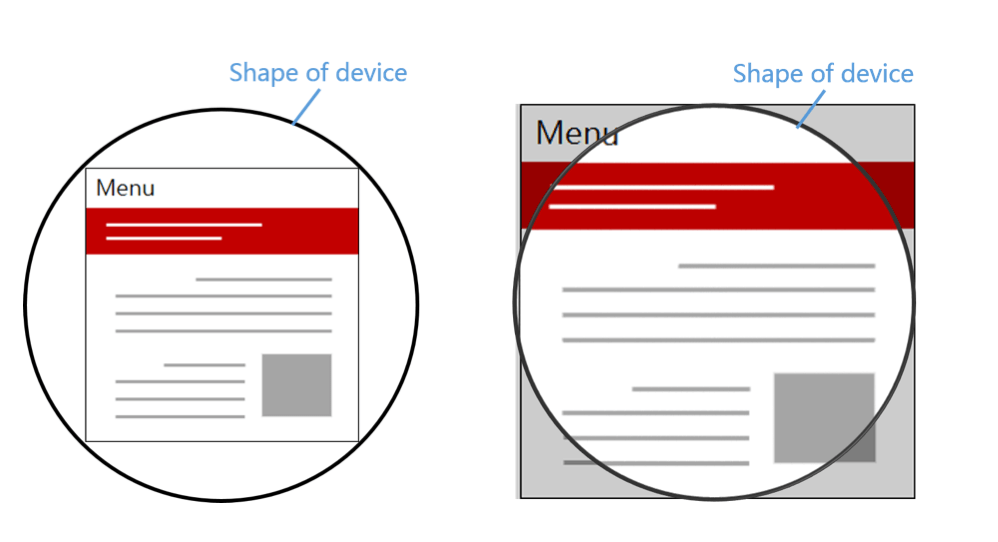
对于 iPhone 需要适配刘海屏和虚拟 Home 键的场景,显然是后者 cover;
对于这两种模式,还可以使用 CSS 媒体查询来区分:
@viewport (viewport-fit: contain) {
/* ... */
} 如果使用 Sass 预处理器,可以把这个值定义为一个变量:
$safeAreaBottom: env(safe-area-inset-bottom);
.bar1 {
/* 使用方式 */
padding-bottom: $safeAreaBottom;
}但涉及到 calc() 计算操作时,必须把变量转义为其 “原始形式”,使用 #{} 包裹变量名,如下:
.bar2 {
/* 涉及到 calc 计算,必须用 #{} 包裹住变量名 */
padding-bottom: calc(20px + #{$safeAreaBottom});
}小程序中,还需要考虑页面顶部安全区的适配:
如果页面配置中设置了 { navigationStyle: 'custom' },即自定义导航栏,此时页面为全屏页面,不再有导航栏为我们 “封顶” 了,还需要额外适配页面顶部导航栏和系统状态栏。
除了使用上述 CSS 值之外,也可以使用小程序给我们提供的 API:
- 通过
wx.getWindowInfo().safeArea来获取屏幕安全区对象,它有top、bottom、right、left四个属性表示页面四边安全区的坐标,还有width、height来获取屏幕安全区的尺寸; - 通过
wx.getWindowInfo().statusBarHeight获取状态栏的高度。
手机页面很难戳中的小按钮
移动设备上,用户用手指去点按控件,而手指的点击没有鼠标那么精确,如果按钮做的太小,那么可能很多次都难以点击命中,或者是容易点错。
这便需要我们养成一种良好的开发习惯:扩大点击区域。
扩大点击区域最简单的实现方式,是利用 padding 属性,使得按钮的外径更大;
但是,增加 padding 会导致元素更大的空间,从而影响布局,实际开发中往往还要配合 position: absolute; 等样式来使用。
这里给出一种比较好的解决方法:
使用伪元素来提供扩大点击区域的功能,伪元素设置为绝对定位,这样就不会影响布局了,甚至可以配合 Less 或 Sass 封装成函数。
以下是示例,先来看难以戳中的小按钮:
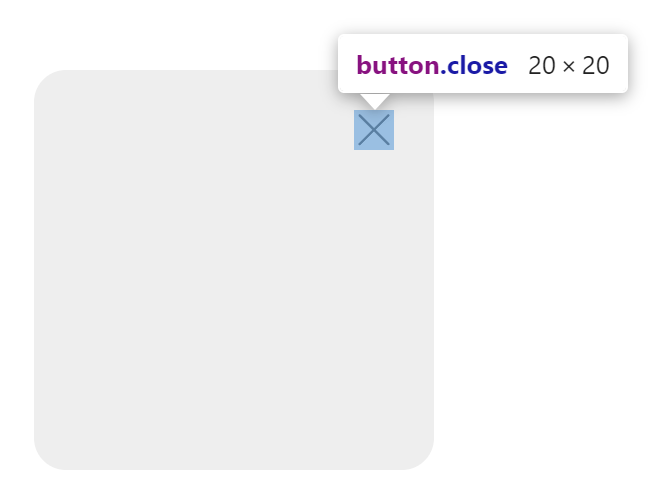
如图所示,可以看到按钮非常小,难以点到。
采用伪元素的方法来扩大点击区域,代码如下:
/* .close 元素本身必须是 absolute 或者 relative 的 */
.close::before {
content: '';
position: absolute;
top: -15px;
bottom: -15px;
left: -15px;
right: -15px;
}这里我们通过负值的 top、bottom 等属性,使得伪元素在原元素的基础上向上下左右四个方向各扩展了 15px。
示例中的 .close 本身就是绝对定位的。如果你把这段代码用在自己的元素上面,记得把按钮元素改为 position: relative; 或 position: absolute;,不然伪元素的位置会错误。
达成的效果如图:
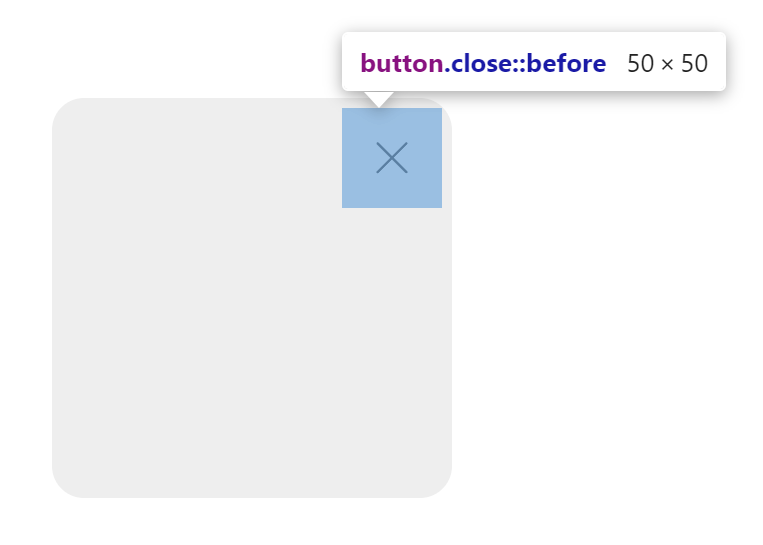
这个按钮的面积比原来大了数倍,更容易点按,而且,这种写法只需要我们添加一个伪元素的 CSS,不会影响原始布局。
封装成 Sass:
// 扩大元素的点击区域
// 参数 $size:需要扩大半径(默认 15px)
@mixin expandClickArea($size: 15px) {
&::before {
content: '';
position: absolute;
top: -#{$size};
bottom: -#{$size};
left: -#{$size};
right: -#{$size};
}
}
// 扩大元素的点击区域,同时给当前元素添加 position: relative;
@mixin expandClickAreaRel($size: 15px) {
position: relative;
@include expandClickArea($size);
}
// 扩大元素的点击区域,同时给当前元素添加 position: absolute;
@mixin expandClickAreaAbs($size: 15px) {
position: absolute;
@include expandClickArea($size);
}使用方式:
.close {
// 给这个元素扩大点击区域,默认是 15px 半径
@include expandClickArea();
// 也可以指定半径
@include expandClickArea(40px);
// 如果当前元素是默认的 static 定位,那么需要用这个 Rel 后缀的
@include expandClickAreaRel();
}封装成 Less:
// 扩大元素的点击区域
// 参数 @size:需要扩大半径(默认 15px)
.expandClickArea(@size: 15px) {
&::before {
content: '';
position: absolute;
top: -@size;
bottom: -@size;
left: -@size;
right: -@size;
}
}
// 扩大元素的点击区域,同时给当前元素添加 position: relative;
.expandClickAreaRel(@size: 15px) {
position: relative;
.expandClickArea(@size);
}
// 扩大元素的点击区域,同时给当前元素添加 position: absolute;
.expandClickAreaAbs(@size: 15px) {
position: absolute;
.expandClickArea(@size);
}使用方式:
.close {
// 给这个元素扩大点击区域,默认是 15px 半径
.expandClickArea();
}移动端的 “专属” 的 WebAPI
以下列出几个比较常见和常用的。
Geolocation API
地理位置 API,用户授权后可以获得用户位置的经纬度。查看 MDN 文档。
这里给出一段代码用例:
async function getLocation() {
return new Promise((resolve, reject) => {
navigator.geolocation.getCurrentPosition(
position => {
const lat = position.coords.latitude
const lon = position.coords.longitude
console.log(`纬度:${lat},经度:${lon}`)
resolve({ lat, lon })
},
err => {
if (err.code === 1) {
reject(new Error('位置服务被拒绝'))
} else if (err.code === 2) {
reject(new Error('暂时获取不到位置信息'))
} else if (err.code === 3) {
reject(new Error('获取位置信息超时'))
} else {
reject(new Error('未知错误'))
}
},
{
enableHighAccuracy: false, // 是否获取精确位置
timeout: 3000, // 超时时间
maximumAge: 3600 * 1000, // 更新位置间隔
}
)
})
}你可能会有疑问:这个 API 并不是移动端专属的,PC 端浏览器也能用啊?
实际上,这个 API 在 PC 浏览器上的效果非常差,在移动端才是它真正发挥作用的地方。
在 PC 端,浏览器利用 IP 地址来判断用户所在的位置,并得出经纬度。
对于 Chrome 浏览器而言,这个步骤会访问谷歌的 IP 到位置的解析服务,而在中国大陆,访问谷歌的网络不畅通,会出现错误码为 3 的超时错误;即使使用国产浏览器,不走谷歌的解析服务,在国内也会因为 NAT 的问题,导致 IP 地址的位置不精确。
而在移动端,位置服务可以通过设备上 GPS 获取精确的经纬度坐标,IP 地址仅仅起到辅助和后备的作用,所以在移动端上这个 API 才能真正发挥作用。
注意:这个 API 必须在 HTTPS 协议下才可使用,如果连接不是 HTTPS,会直接报错;即使是本地开发也是如此,所以本地开发时可能需要配置 Webpack 使用 HTTPS 并配置自签证书。
对于小程序用户而言,可以使用微信官方提供的 wx.getLocation() API 来尝试获取用户地点;
此接口需要小程序符合特定的类目,申请接口权限并通过官方审核,且必须按照官网文档进行配置。
页面的可见性和生命周期
Page Visibility API 是一系列监听页面可见性的 API,在移动端因为 App 界面是独占前台的,可以获得较为精准的可见性状态,不会像 PC 网页那样还要考虑页面被其他窗口挡住的情况。可以通过 阮一峰的博文 来了解这个 API,或是查看 MDN 文档。
Page Lifecycle API 是基于上面的 Page Visibility API,以此扩充了数个监听页面生命周期的 API,可以实现对页面生命周期的精确监控。在移动端,切换 App、冻结页面、唤醒等操作比较常见,页面的可见性状态也比较明确,可以更充分的利用这些 API。可以通过 阮一峰的博文 来了解这个 API。
对于小程序用户而言,可以通过 小程序生命周期 API,例如 wx.onAppHide()、wx.onAppShow() 来监控页面可见性和页面状态。
设备与传感器 API
移动设备往往会具有重力感应、陀螺仪等传感器,因此,这些 WebAPI 可以认为是移动端 “独有” 的。
举例 1:可以使用 deviceorientation 事件监听设备在三条轴线上的旋转;可使用 devicemotion 事件监听设备在三条轴线上的加速度;
举例 2:对于横屏竖屏,可以通过以下方式区分和监听:
通过 媒体查询 匹配的方式:
function checkOrientation() {
if (window.matchMedia('(orientation: portrait)').matches) {
console.log('竖屏状态')
} else if (window.matchMedia('(orientation: landscape)').matches) {
console.log('横屏状态')
}
}
window.addEventListener('resize', checkOrientation)或通过 Screen API 来获取屏幕状态:
function checkOrientation() {
if (screen.orientation.type.startsWith('portrait')) {
console.log('竖屏状态')
} else if (screen.orientation.type.startsWith('landscape')) {
console.log('横屏状态')
}
}
screen.orientation.addEventListener('change', checkOrientation)举例 3:利用移动设备特有的功能,例如振动功能:
navigator.vibrate(200)举例 4:部分 API 在移动端比较重要,例如 Network Information API 可以获取用户是否使用蜂窝移动网络,以此决定媒体播放和下载是否需要考虑节省流量,代码:
navigator.connection.addEventListener('change', () => {
const type = navigator.connection.effectiveType
console.log('移动网络连接已切换为:' + type)
})通过 Battery Status API 可以获取设备的剩余电量:
navigator.getBattery().then(battery => {
console.log(`剩余电量:${battery.level * 100}%`);
console.log('正在充电:', battery.charging);
});举例 5:适配可折叠屏幕手机,可跳转阅读 51CTO 上面的 这篇文章,文中提到了两个新 API 目前没有 MDN 文档;
其中设备姿态 API 可获取设备屏幕的形态,例如是折叠还是展开;而视口分段枚举 API 可区分不同视口,甚至区分 “折痕/铰链” 区域。
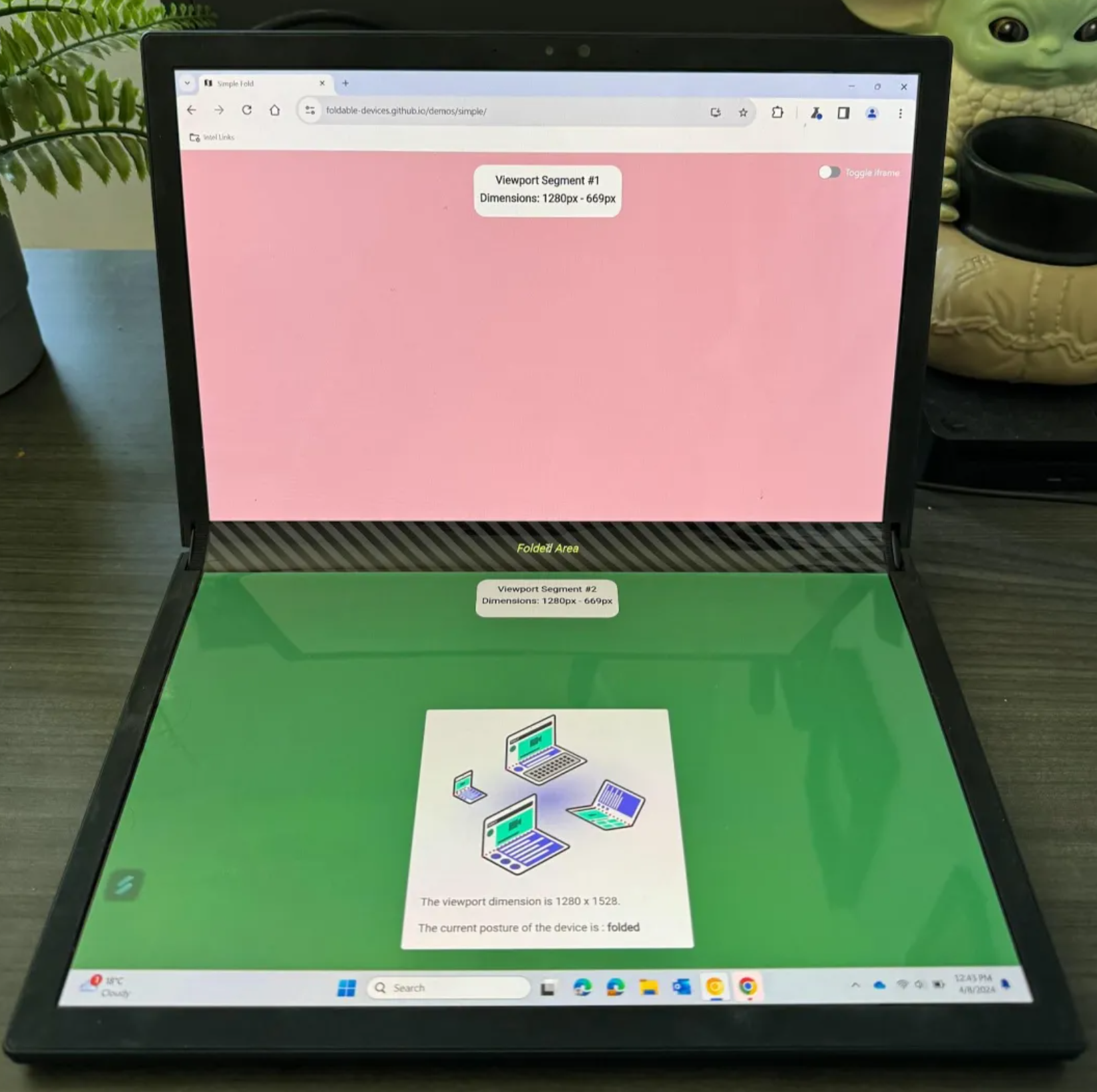
代码请参考上面的链接,注意这些特性具体实装可能还需要很长一段时间,本文暂不赘述。
小程序平台也为开发者提供了一系列设备和传感器 API,例如蓝牙连接、NFC、WiFi、扫二维码等功能;
此外,小程序平台还可以访问手机系统日历,添加日程;也可以访问手机系统通讯录,添加联系人等。
例如,使用小程序的 wx.scanCode() API 扫描二维码:
wx.scanCode().then(res => {
console.log(`二维码内容:${res.result}`)
})表单控件与虚拟键盘
移动设备的屏幕小,对于输入框类控件,输入时还需要展示虚拟键盘,对于选择类控件,移动浏览器往往有系统默认样式;因此表单的输入控件往往需要特殊处理。
样式适配
对于组件库开发者而言,如果你开发的是专用的移动端组件库,那么只需要按照移动端的方式开发即可;
如果需要兼容双端,那么则需要考虑 PC 和移动端控件的显示逻辑和方式,或是直接为移动端提供一套组件。
最简单的例子,就是默认 <select> 控件:
在 PC 上,它显示为一个下拉框:
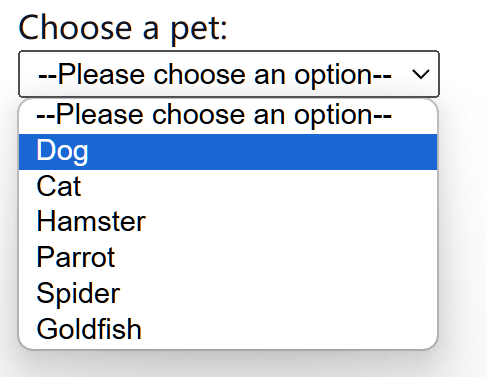
但是,在手机系统中,往往会显示成一个转轮形式:
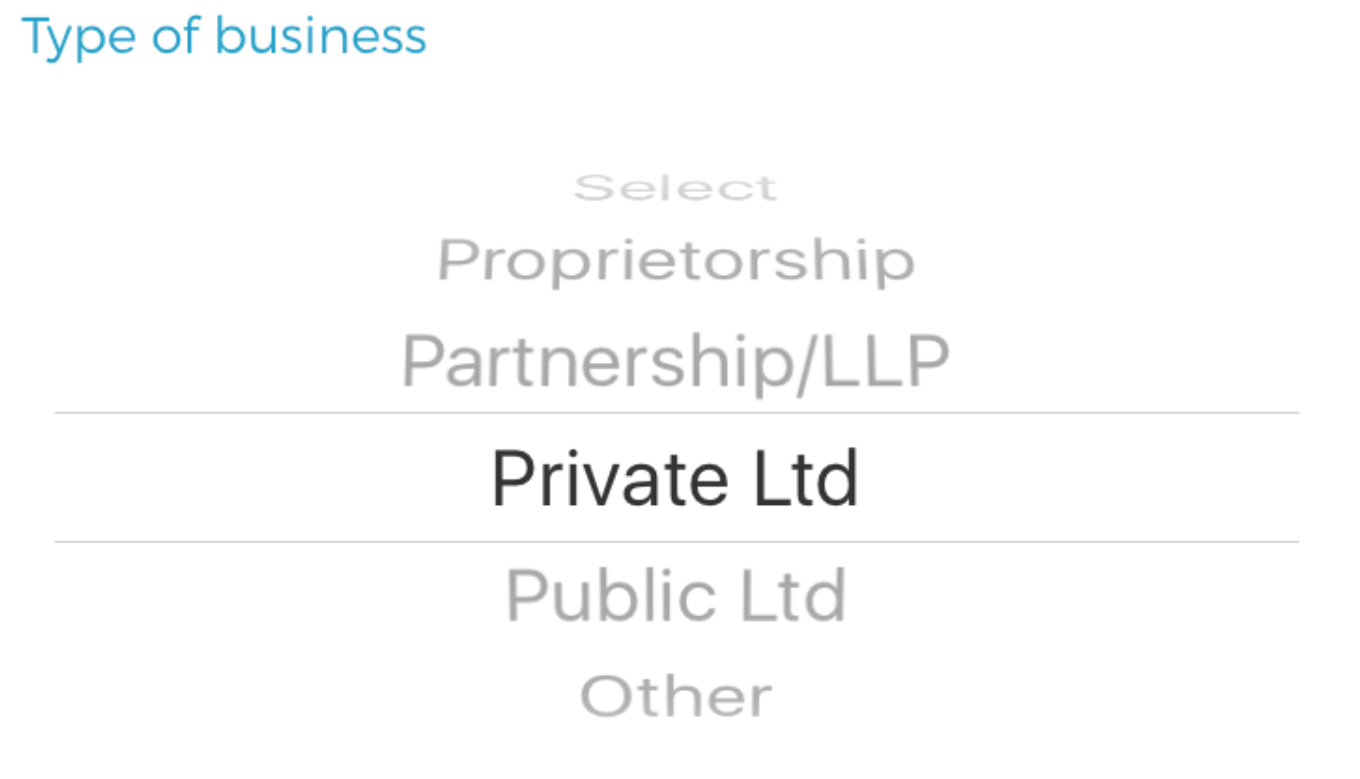
一般来说,PC 组件库会将这个控件命名为 <Select>,而移动端组件库会命名为 <Picker>。
我们以 Material UI 这个组件库举例,它是一个兼容 PC 和移动端的组件库。
它采用两种兼容方式:
主组件库
@mui/material中,在移动端部分组件会有特殊的样式,更符合移动设备的操作逻辑;此外,表单提供组件使用<FormControl>,开启它的fullWidth属性,可以使组件默认即渲染为移动端的样式;时间日期选择器位于单独的组件库
@mui/x-date-pickers,这个包会单独导出专为移动端设计的组件,这些组件以Mobile开头。
例如,<Select> 控件如果选项很多,在 PC 上渲染为:

右侧出现了 PC 端的滚动条,且文字大小也是 PC 端的字号。
但如果在移动设备上运行,或者为组件外面套一层 <FormControl fullWidth>,会显示为:

此时,字号变大,文字间距变大,更符合移动端的操作逻辑,滚动条的样式也有所更新。
再比如,时间日期选择器 <DateTimePicker> 控件,PC 端显示效果:
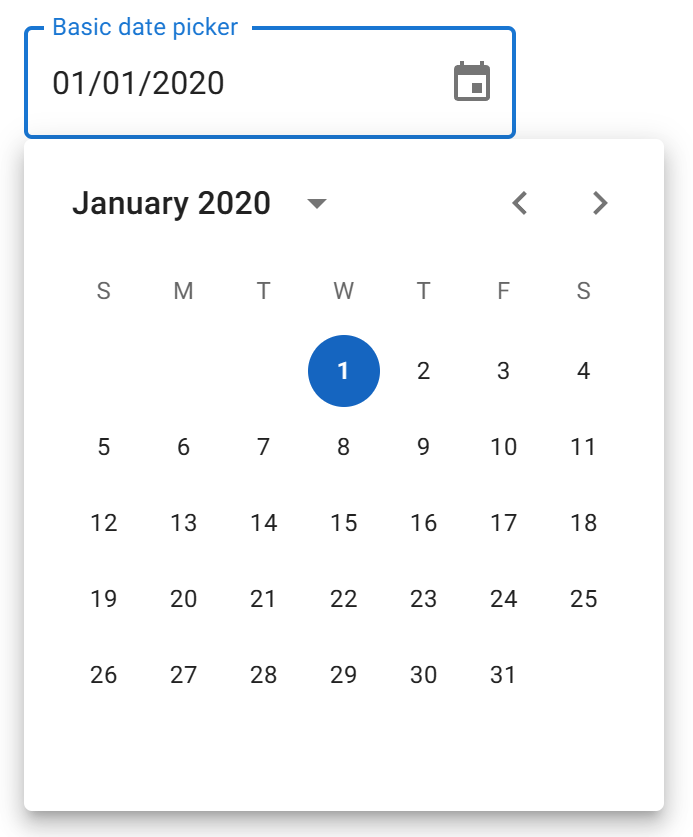
在手机端,需要使用 <MobileDatePicker> 组件,显示效果:
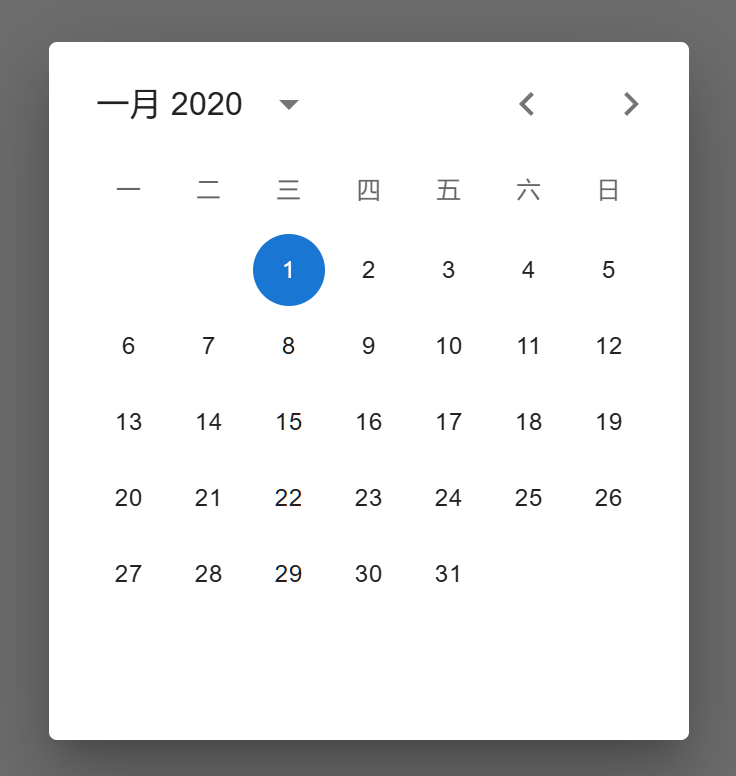
移动端的选择器,会直接显示全屏蒙层弹窗,这样避免了误触,按钮也更大,更符合移动端的操作逻辑。
虚拟键盘的确认按钮
观察下面三个网站的虚拟键盘,找出它们的区别:
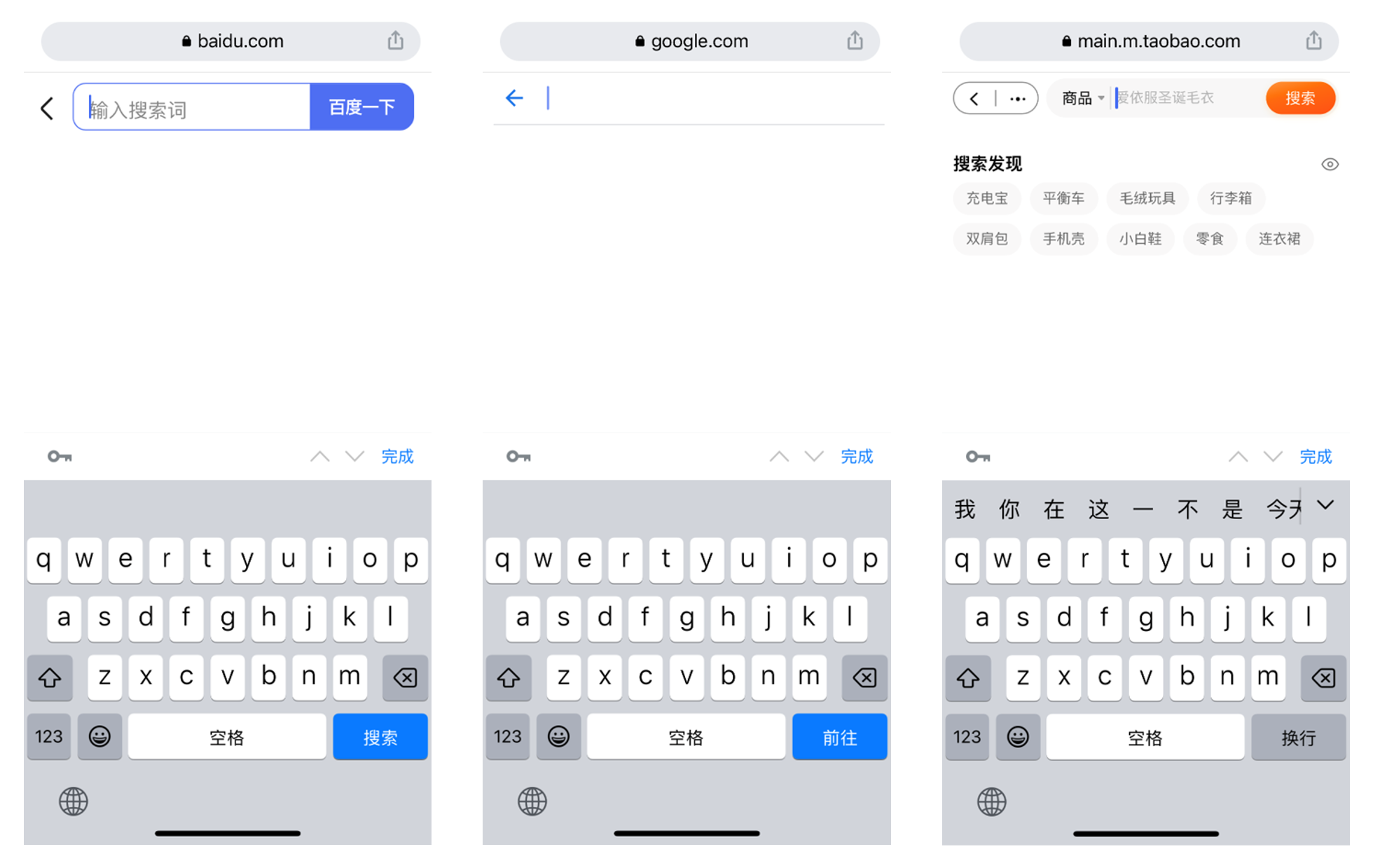
可以发现,它们右下角的确认按钮不同。
一般来说,对于门户类网站,搜索栏输入框被聚焦时,我们期望虚拟键盘右下角的确认按钮显示为 “搜索”;多行文本输入时,右下角应该显示 “换行”;而 Google 搜索框聚焦时,虚拟键盘显示的是 “前往”。
移动端虚拟键盘,右下角的按钮到底有多少种类型?如何设置这个按钮的类型?
实际上,虚拟键盘右下角这个按钮,一共支持 6-7 种显示方式,通过 <input> 控件的 enterKeyHint 属性来设置:
- 设为
"done"则显示为 “完成”; - 设为
"go"则显示为 “前往”; - 设为
"send"则显示为 “发送”; - 设为
"enter"则显示为非高亮的 “换行”,这也是默认行为;也推荐在<textarea>中使用; - 设为
"next"则显示为非高亮的 “下一项”; - 设为
"previous"则应显示为非高亮的 “上一项”,但此属性支持度不广泛,可能很多手机浏览器还没有支持此项; - 设为
"search"时,且当输入框控件位于一个<form>内时,右下角按钮显示为 “搜索”;
此外,可使用<input type="search">控件来取代<input>。
以上示例以 iOS 的 Chrome 浏览器为例,系统默认中文输入法。不同的操作系统和语言,可能显示的文字有所不同。
实际上,enterKeyHint 是一个全局属性,任何标签都可以使用它,不过仅当标签为可输入控件,或者是开启了 contentEditable 时,调出虚拟键盘后此属性才起作用。
曾经 Firefox 浏览器使用 mozactionhint 属性名代指,现在此名称已废弃。
对于小程序用户而言,可以使用 <input> 组件的参数 confirm-type 指定呼出虚拟键盘后右下角按钮的文本,默认为 “完成”,支持上面的 “下一个”、“发送”、“搜索”、“前往” 的选项值。
虚拟键盘的类型
你有没有遇到此类问题:
- 表单需要用户输入手机号,但是默认的数字输入键盘没有加号
+,导致用户无法输入区号; - 需要用户输入身份证号,但是默认的数字输入键盘没法输入身份证号最后一位的
X。
不同于 PC 端网页开发,在移动端上输入控件会呼出虚拟键盘,虚拟键盘有数个不同的种类,用来满足通常输入、密码输入、纯数字输入等不同场景。
例如,实现一个手机号码输入控件:
使用 <input> 控件时,我们可以通过其 type 属性来控制呼出的虚拟键盘的样式:
常用的有三种取值,"text"(默认)、"number"、"tel"。
以下是三种属性值的效果:
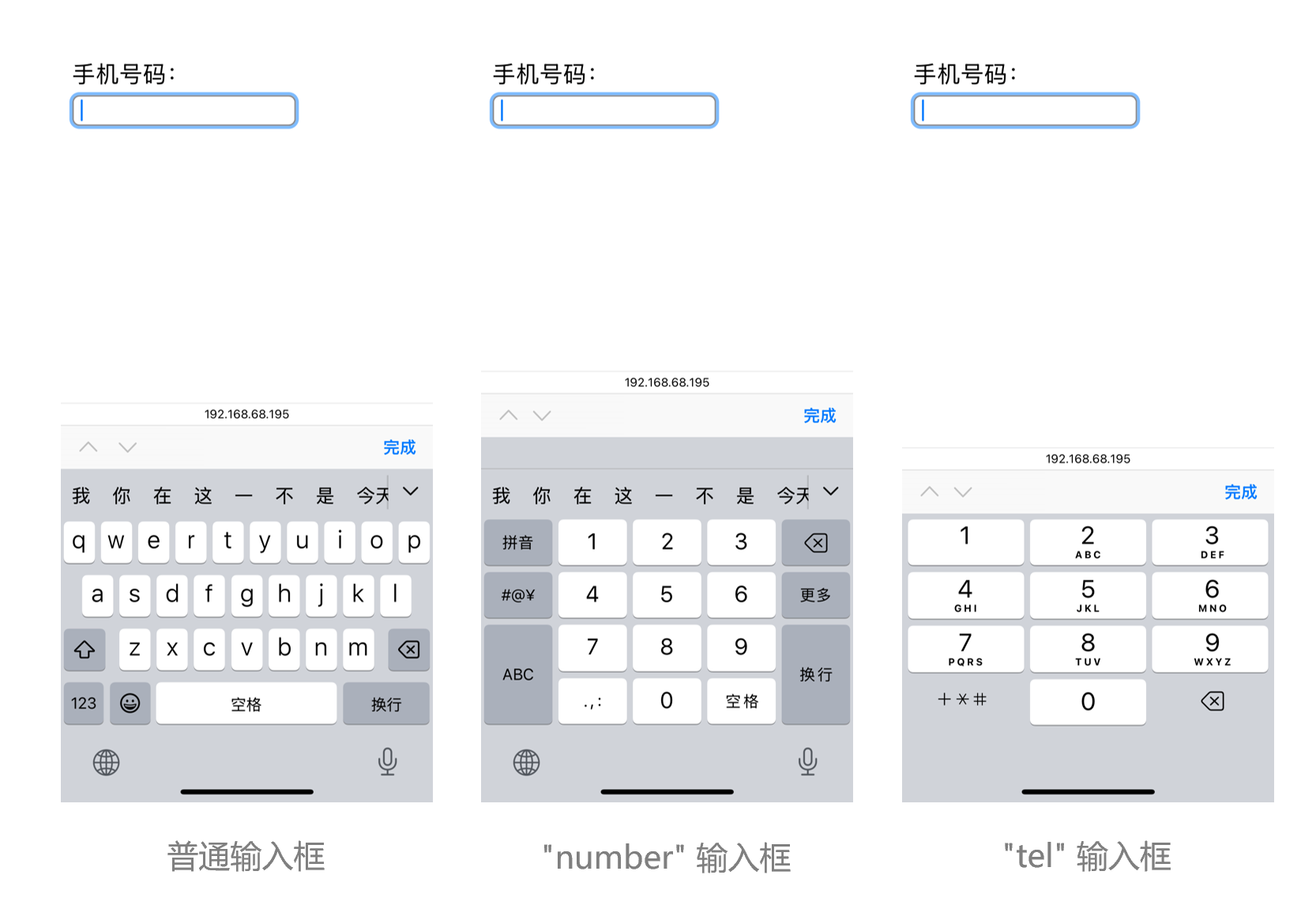
可以看出,普通输入框显然不符合需求;
而 "number" 输入框如果是九宫格类布局的键盘,系统会自动帮我们默认切换到数字输入状态,比较方便,但此时如果想输入区号的加号 +,还是有点麻烦;
只有 "tel" 类型的输入框,其虚拟键盘完美符合需求。
此外,可以利用表单的一些字段(name 字段,title 字段)来 “暗示” 手机浏览器,这个输入框用于输入电话号码;
例如,以下示例中,为输入控件添加 name="phone" 或 title="phone" 属性后,显示为:
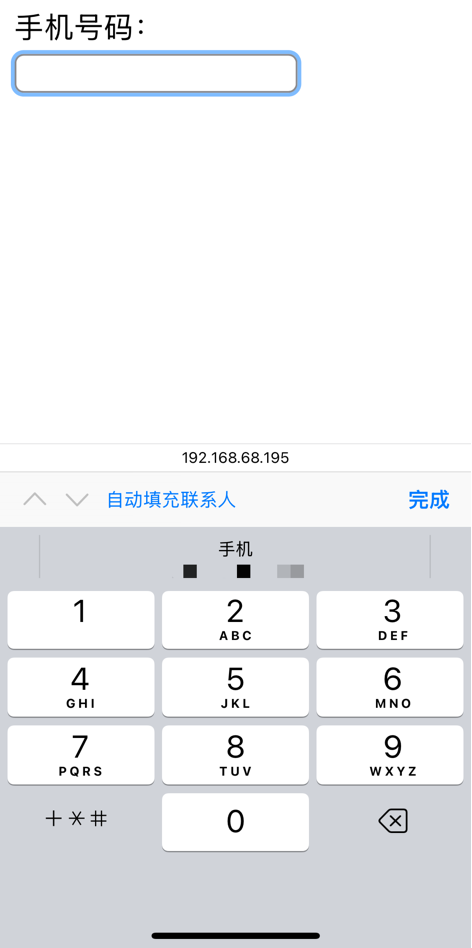
在输入框上方的虚拟键盘工具条上,系统自动显示了联系人快捷选择按键,还把我们当前的手机号码作为快捷输入选项提供了出来。
移动端另一比较麻烦的输入,就是身份证号码输入了,因为身份证号码除了涉及到十个数字以外,还有字母 X,标准的浏览器控件不可能为中国用户提供这一种适配。
此时,我们需要使用提供身份证号码输入框的组件库,或是使用提供了虚拟键盘的组件库。
例如,我们可以使用 antd-mobile 的 “虚拟输入框” 配合 “数字键盘”,这样可以自定义一个带有 X 键的键盘:
import { VirtualInput, NumberKeyboard } from "antd-mobile"
function IDCardInput() {
return (
<VirtualInput
placeholder="输入身份证号码"
keyboard={<NumberKeyboard customKey="X" />}
/>
)
}显示效果:
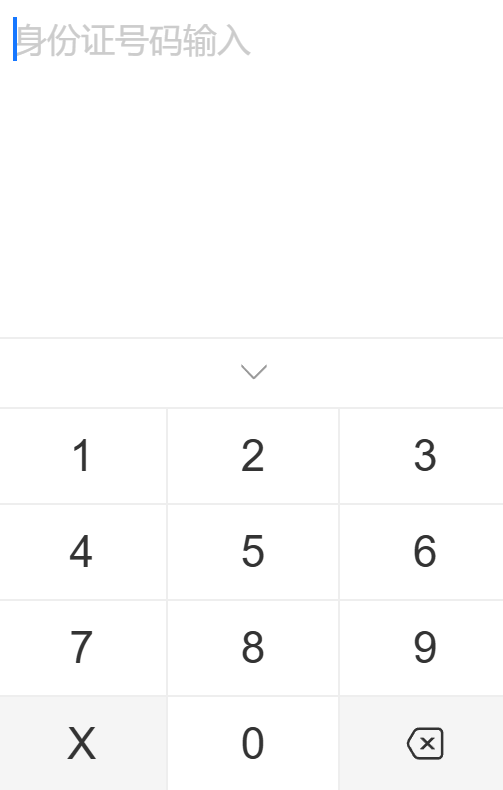
目前,大部分移动端 UI 组件库都提供了身份证号码输入框,或者提供了自定义输入键盘的功能。应用广泛的大厂组件库,可以查看 PaperPlane Awesome 来进一步查看。
对于小程序开发者而言,可以利用 <input> 组件的 type 属性来控制输入框以及虚拟键盘的类型,除了支持 "text"、"number" 这两种最基本的输入框以外,还支持:
"digit",带有小数点的数字键盘,一般用于金额输入;"nickname"可向用户申请授权自动填入微信昵称,用户可以拒绝,此时变为普通文本输入框;- 身份证号专用的输入类型
"idcard",这个输入框的虚拟键盘带有字母X的按钮。
小程序的 <input> 功能强大,甚至支持专用的加密键盘;但是没有提供专用的手机号码输入功能,可能是期望用户使用其内建的手机号码授权功能。
iOS 的问题:100vh 会超出视口高度
这是 iOS 浏览器 Safari 的老问题,Safari 的 UI 界面有展开状态和收起状态,UI 界面展开时浏览器窗口高度被挤压,但浏览器认为 100vh 的高度等同于 UI 界面收起时窗口高度未被挤压时的高度,因此只要 UI 界面已展开,那么 100vh 会比视口区域要高,会出现滚动条。
如图所示,一个 100vh 高度的元素,在 Safari 浏览器的 UI 展开显示时,视口放不下这个元素,页面会出现滚动条。
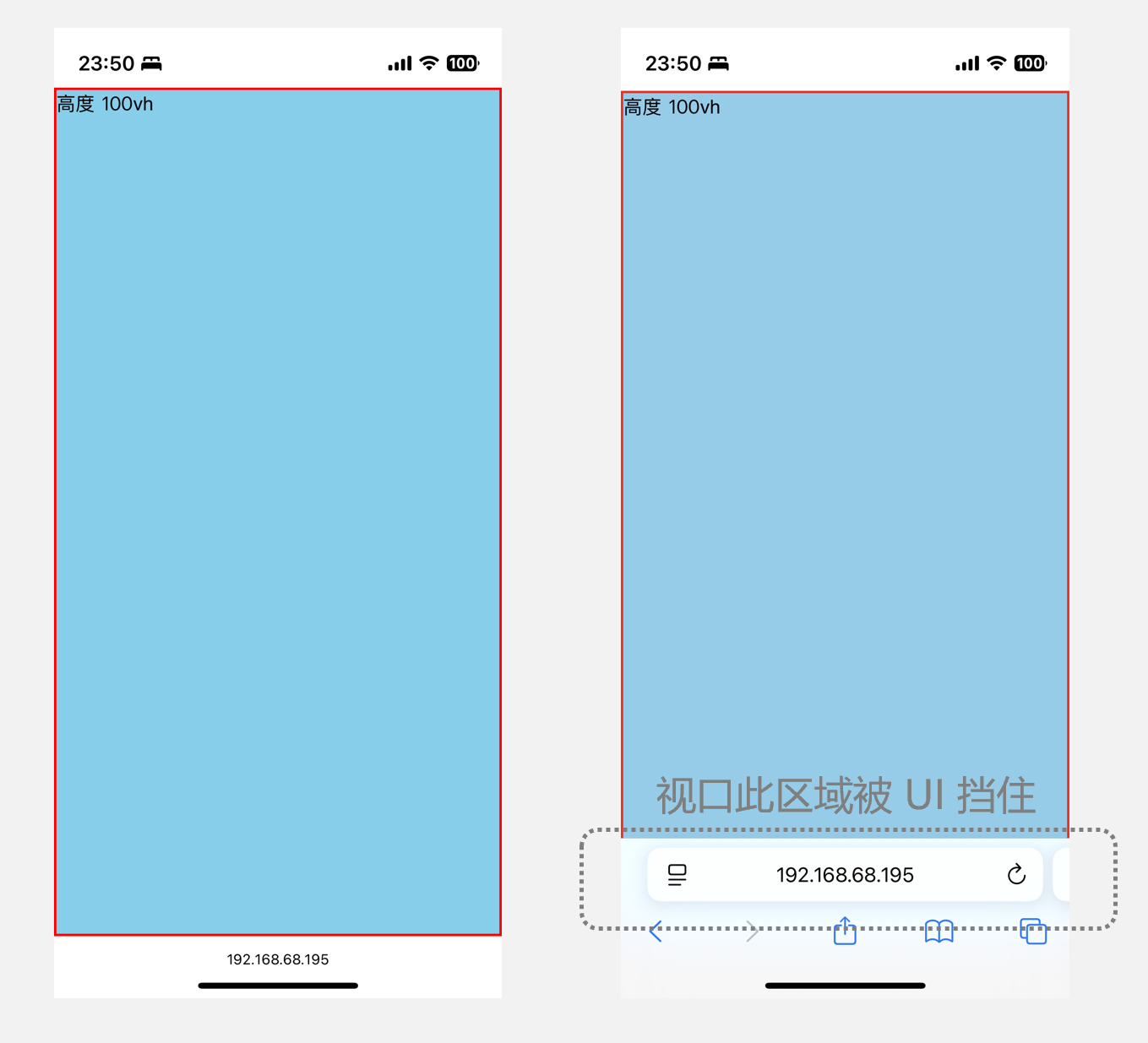
而且,因为 iOS 规定了所有浏览器必须使用 Webkit 内核,这导致了此问题广泛存在于 iOS 的浏览器上,包括 Chrome。
在过去的数年中,互联网上关于这个问题的解决方案一直讨论的喋喋不休。
这里给出一个以前常用的解决方案:
在文档中加入以下 JS 代码:
function fixIOSVh() {
document.documentElement.style.setProperty('--vh', `${window.innerHeight * 0.01}px`)
}
fixIOSVh()
window.addEventListener('resize', fixIOSVh);如果你担心 JS 代码加载慢或加载失败,可准备 CSS 作为回退:
:root {
--vh: 1vh;
}此后,可以使用 var(--vh) 来代替 vh 单位:
.div {
/* 例如高度 50vh */
height: 50vh;
height: calc(50 * var(--vh));
}这种写法很麻烦,需要使用 calc() 和 var(),还需要用到乘法算法,但是胜在兼容性比较好。
接下来的是比较新的解决方式,也可以被认为是最完美的解决方式:
考虑的 iOS 对视口的特殊处理,以及浏览器 UI 的复杂性,浏览器厂商和 Web 标准委员会制定了新的单位,用于在多个平台和设备上提供统一的尺寸计量单位:
对于原本的 vh 单位,新增了 lvh、svh 和 dvh;而 vw 单位也一样,新增了 lvw、swv 和 dvw。
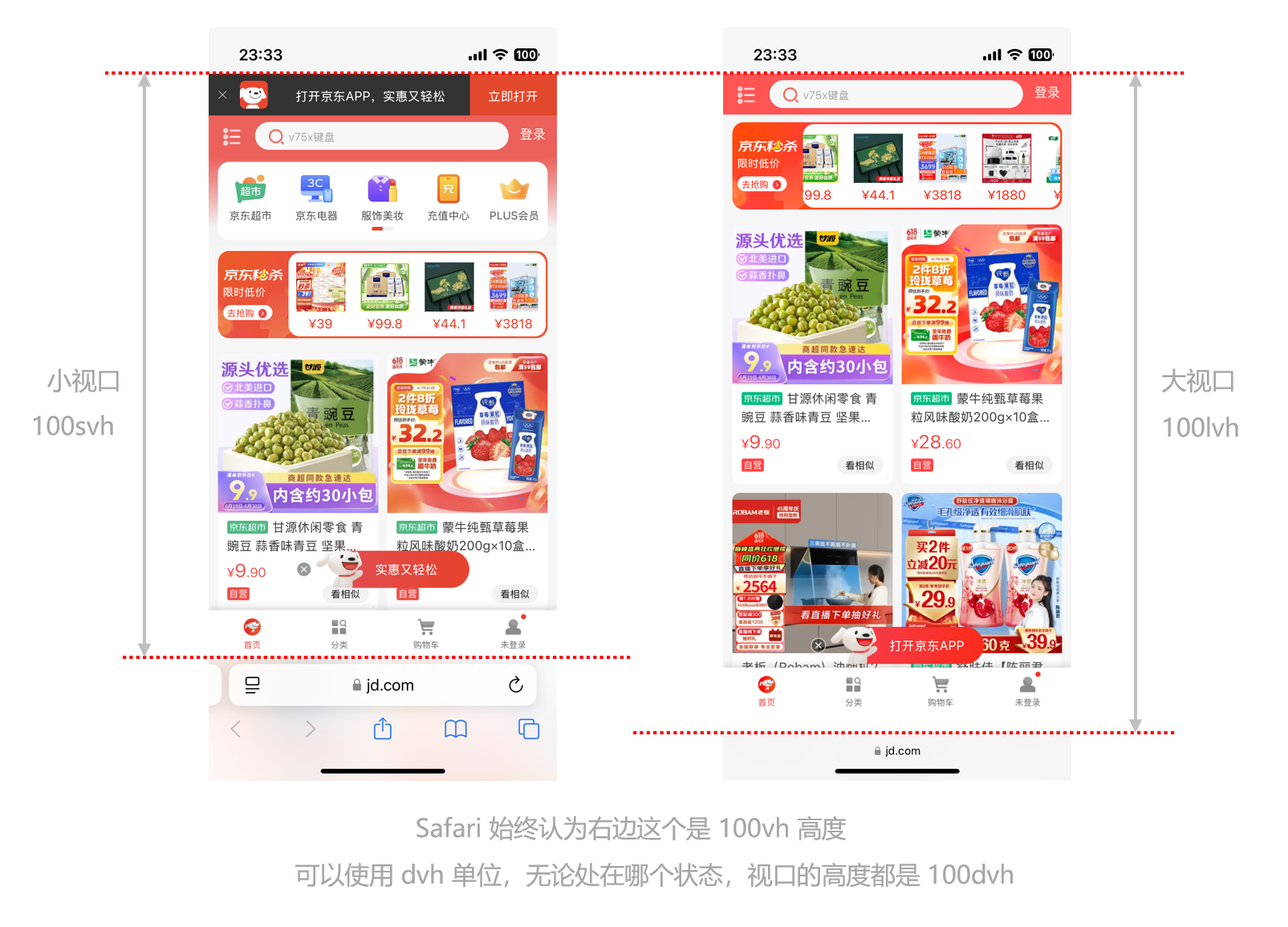
具体而言:
- 以
svh单位举例,其中的字母s意思为 “small”,单位svh即表示 “小视口模式下的vh”;例如,浏览器的 UI 展开时,视口变小,此时的状态为 “小视口”,100svh刚好等于小视口的高度; - 同理,
lvh中字母l意思为 “large”,在浏览器的 UI 收起时,视口变大,此时状态视为 “大视口”,100lvh刚好等于大视口的高度; - 而
dvh中的字母d意思为 “dynamic”,它表示动态视口高度,始终匹配当前浏览器真实的视口高度,最准确。
解决方式就一目了然了,直接使用 dvh 取代所有 vh 即可,因为它最为精准、最 “合理”。
如下:
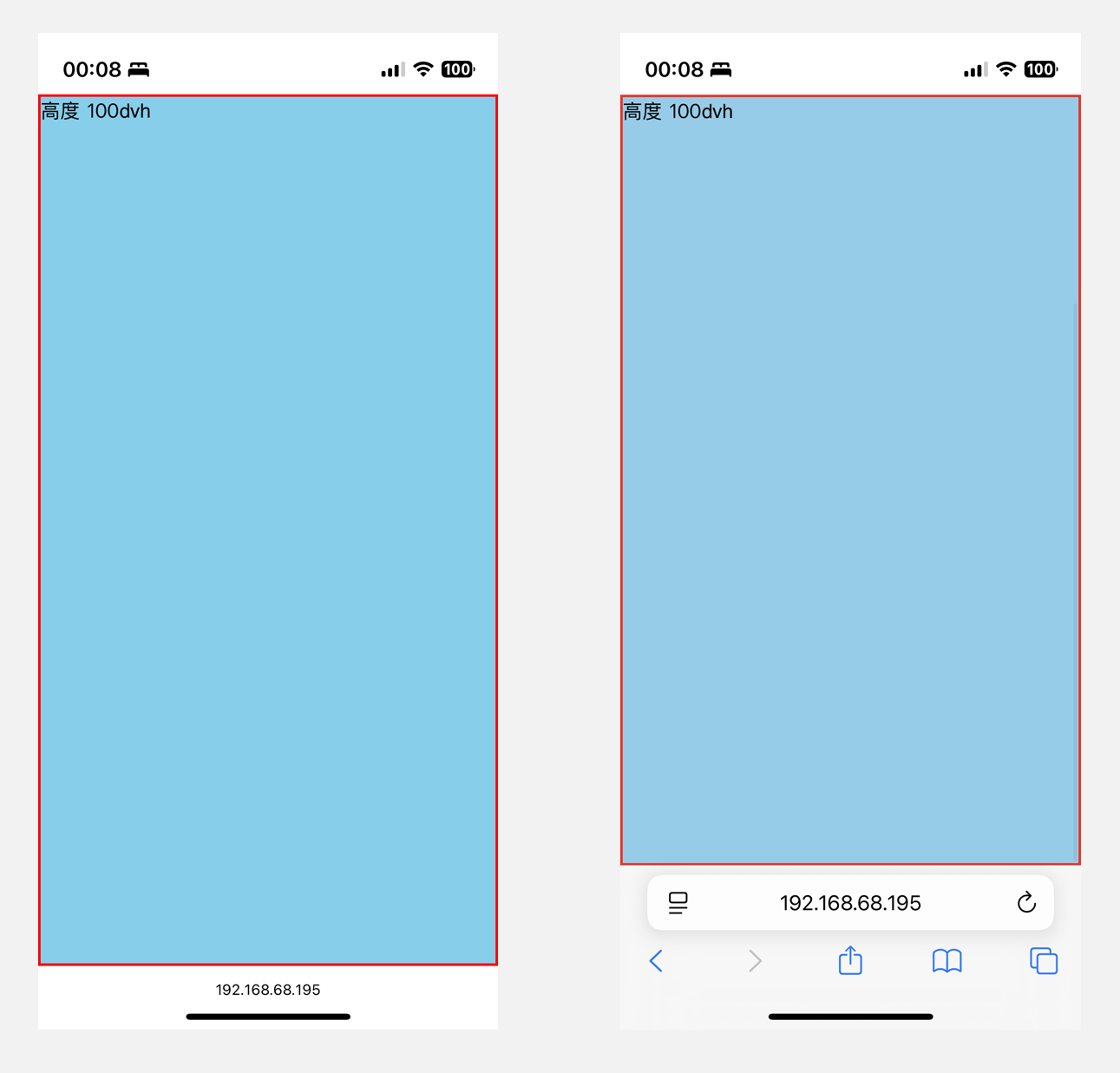
注意,这几个 CSS 单位上线较晚,浏览器需要更新的比较即时才能使用,查看兼容性。
小程序开发者无需担心此问题,因为小程序不存在动态 UI 的部分,视口高度是稳定的。
iOS 的问题:必须由操作触发的事件
现在手机 App 的开屏广告,经常被设计成了 “摇一摇” 或 “翻转手机” 来触发,非常容易误触发。
你有没有想过,为什么要设计成 “摇一摇” 触发?如果点击广告能给厂商带来收入,那为何不直接跳转触发?
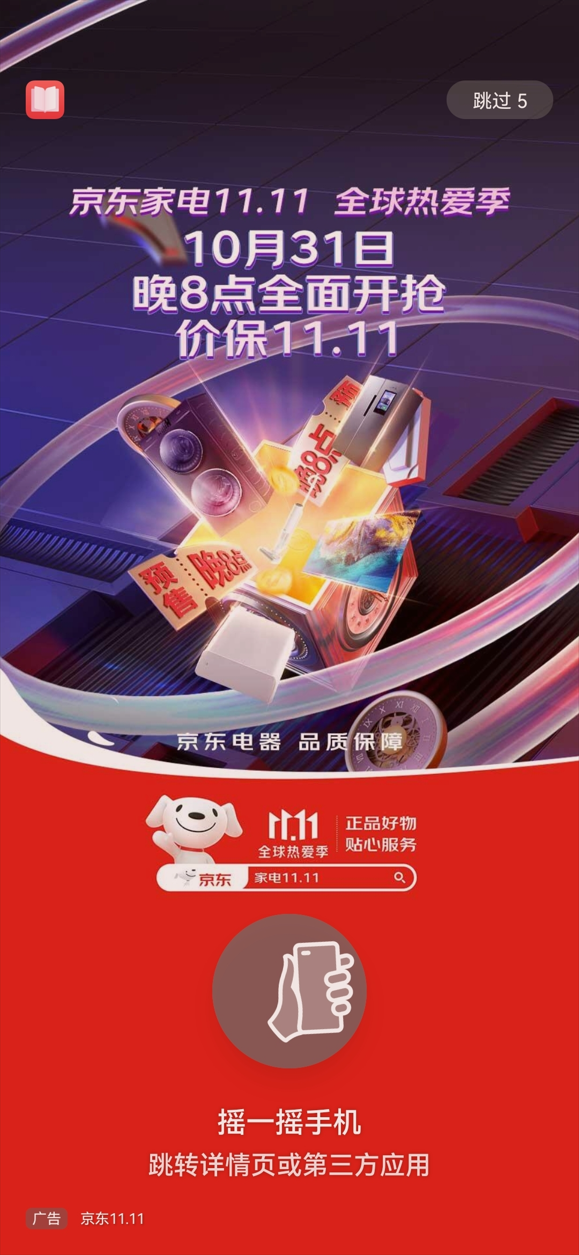
实际上,这涉及到一个用户体验问题,手机 App 框架为了防止厂商的广告跳转行为打扰到用户,规定了跳转 App 操作 必须由用户真实行为来触发,你可以理解成必须触发一个真实的事件,所以 App 开屏广告开始监听手机陀螺仪的 “摇一摇” 动作进行跳转。
小程序开发也是这样,为了避免侵犯隐私和打扰用户,请求用户授权手机号、分享等动作,也都必须由用户的真实点击操作触发;
小程序官方甚至直接不提供这些功能的 API,必须使用组件来触发。
例如,请求用户授权手机号码,小程序压根没有这个 API,必须使用 <button> 组件,用户点击组件时才能弹出弹窗;让用户转发小程序页面,也必须使用这个组件。
官方文档如下:
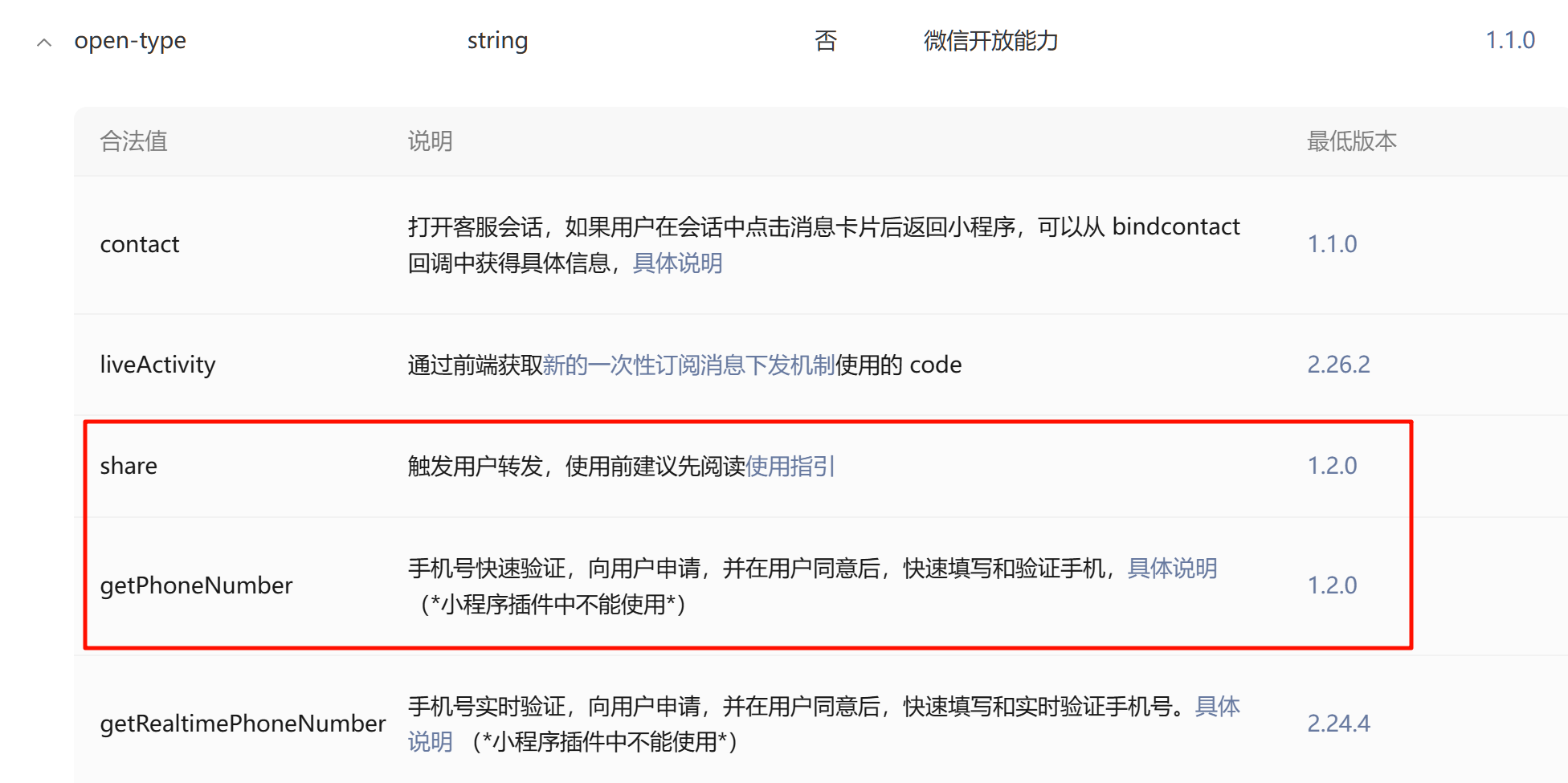
实际上,出于同样的考虑,iOS 浏览器也应用了这些做法:
为了避免打扰用户,iOS 浏览器的部分操作,必须由用户的真实操作来触发,通过 API 来触发是无效的。
打开新页面
为了避免弹出页面骚扰等情况,iOS 浏览器如果想通过 window.open() 的方式打开新页面,必须是由用户的真实点击操作触发,且此代码放置于事件监听函数中 同步触发,才能生效。
直接使用 <a> 标签,并设置 target="_blank" 时,用户点击是可以打开新页面的,因为超链接的默认行为就是点击后跳转或打开新页面,这本身就是由用户触发的行为,iOS 肯定不会阻止。
使用以下代码测试:
<!DOCTYPE html>
<html lang="zh-CN">
<head>
<title>移动端测试</title>
<meta name="viewport" content="width=device-width, initial-scale=1.0" />
<script>
function jumpPage() {
window.open('https://www.baidu.com')
}
function jumpPageAsync() {
setTimeout(() => void window.open('https://www.baidu.com'), 1000)
}
</script>
</head>
<body>
<button onclick="jumpPage()">打开新页面</button>
<button onclick="jumpPageAsync()">打开新页面(异步)</button>
</body>
</html>将此文件命名为 index.html,然后运行:
npx serve -p 5000随后,复制运行结果输出的 IP 地址和端口:
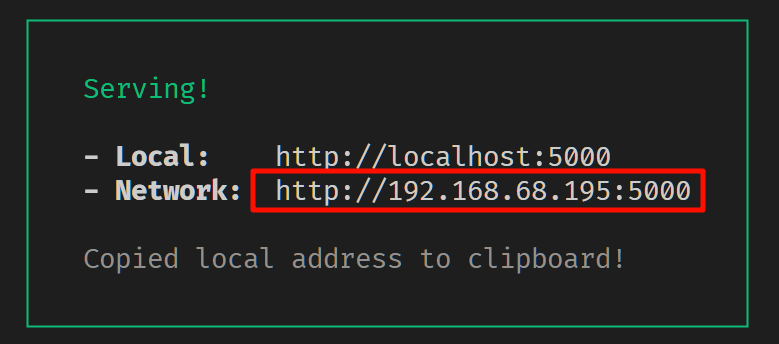
将手机接入同一局域网,在手机浏览器上访问这个地址,即可测试以上页面。
点击页面上的两个按钮测试,可以发现,在 Safari 浏览器中,异步调用 windows.open() 的情况无法打开新页面;在 Chrome 浏览器中,会弹出一个提示 “拦截了弹出式窗口”。无论哪种情况,用户体验都会变差。
一种解决方式是,去设置里更改选项:
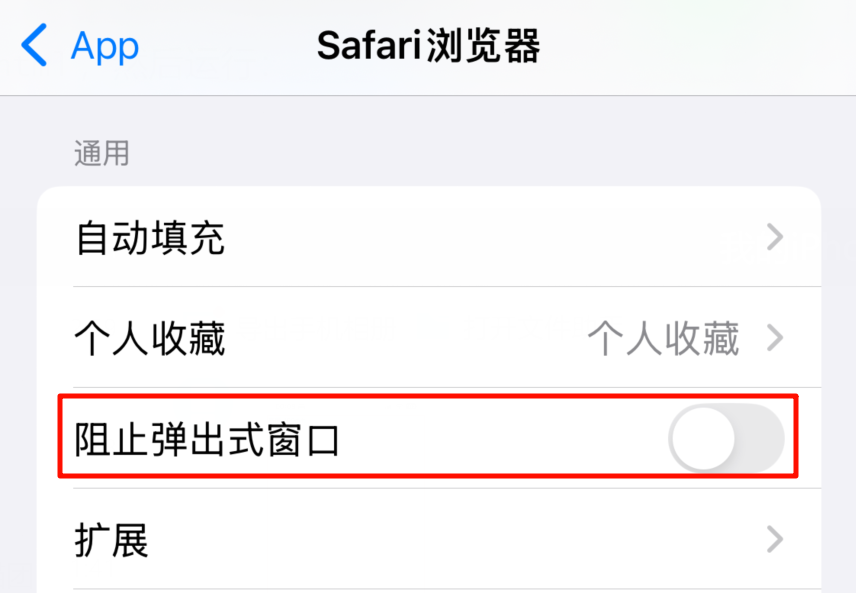
这里 “弹出式窗口” 指的是非用户点击操作触发的窗口,用户点击超链接等是不会被阻止的。
但是,手机浏览器上这个开关默认是开启状态(PC 浏览器一般默认不会开启),作为开发者,我们很难要求用户去菜单里调整这个选项,所以需要找到一个直接可行的解决方案。
用户无交互的情况下想打开新页面:无法实现。
用户点击后异步打开新页面:
如果是发送 API 请求,那么可以把请求改成同步请求,这样拿到响应后就可以执行 window.open() 了,实际上 fetch() 等 API 已经不支持同步请求了,这对用户的体验也并不好,不推荐这个方法。
另一种方案是,开发一个跳转中转页,显示一个 “跳转中” 的动画,用户点击后直接使用 window.open() 打开这个页面,等拿到响应结果,再修改这个页面的 location.href 即可。
在刚才那个 index.html 同目录下创建一个 jump.html:
<!DOCTYPE html>
<html lang="zh-CN">
<head>
<meta charset="UTF-8" />
<meta name="viewport" content="width=device-width, initial-scale=1.0" />
<title>跳转中...</title>
</head>
<body>
跳转中...
</body>
</html>然后,修改刚才的 index.html:
<!DOCTYPE html>
<html lang="zh-CN">
<head>
<title>移动端测试</title>
<meta name="viewport" content="width=device-width, initial-scale=1.0" />
<script>
function jumpPageAsync() {
const jumpPage = window.open('/jump')
const jumpFn = () => {
jumpPage.location.href = 'https://www.baidu.com'
}
setTimeout(jumpFn, 1000)
}
</script>
</head>
<body>
<button onclick="jumpPageAsync()">打开新页面(异步)</button>
</body>
</html>这样,就可以在 iOS 等移动端浏览器上实现异步打开新窗口了。
聚焦输入框
iOS 浏览器中,只有用户的点击操作或者是点击操作触发事件时,以代码同步调用的方式,才能触发输入框的聚焦行为。
具体的原因上面已经讲过了,这里不再赘述。
使用以下代码进行测试:
<!DOCTYPE html>
<html lang="zh-CN">
<head>
<title>移动端测试</title>
<meta name="viewport" content="width=device-width, initial-scale=1.0" />
<script>
function focusInput() {
document.getElementById('input').focus()
}
function focusInputAsync() {
setTimeout(() => void document.getElementById('input').focus(), 1000)
}
</script>
</head>
<body>
输入框:<input id="input" />
<button onclick="focusInput()">聚焦输入框</button>
<button onclick="focusInputAsync()">聚焦输入框(异步)</button>
</body>
</html>可以发现,异步同样无法触发输入框的聚焦状态。
但是,考虑到这样一种需求:
在门户页面,有一个搜索框,点击之后要进入搜索页面,聚焦搜索输入框并唤起虚拟键盘。
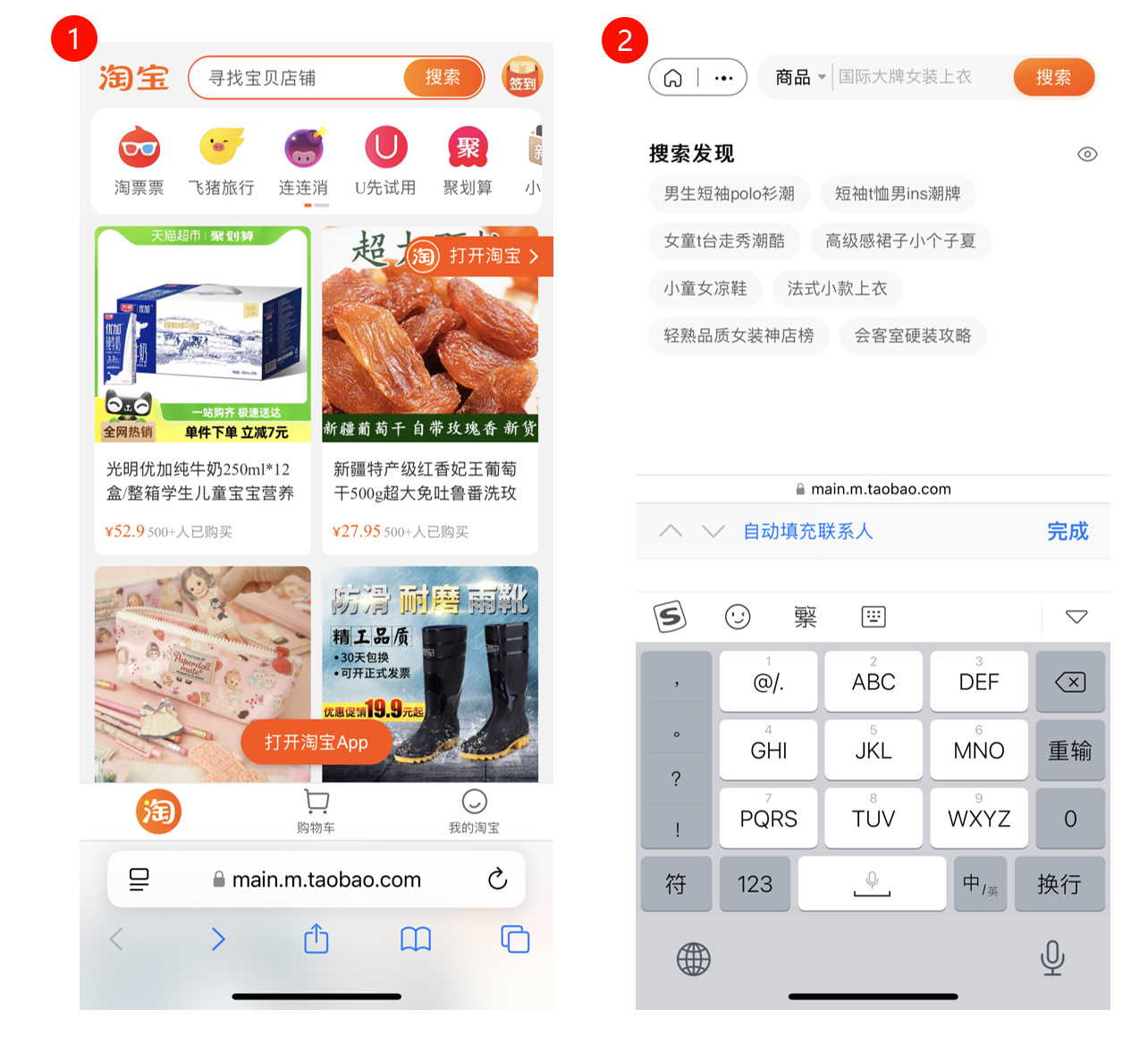
如果不是 SPA 网站,这个操作几乎不可能实现;但现在移动端网站基本上都是 SPA 了,所以我们是有解决方法的。
京东、知乎采取的方式是,不单独做一个搜索页面了,点击搜索输入框后,页面直接覆盖一个 <div>,展示搜索界面的 UI;这也是最简单直观的解决方式,不过,目前来说它并不符合我们的需求。
淘宝的移动端不是 SPA,所以它无法解决这个问题,新页面必须用户再点击一次唤起虚拟键盘。
实际上,如果网站是 SPA,那么是有办法既跳转搜索页面、又实现跳转后聚焦输入框的:
浏览器只阻止了非用户行为聚焦输入框,但是,它没有阻止非用户行为在多个输入框之间切换焦点,这就给了我们思路。
用户点击页面后,我们可以先创建一个虚拟输入框让用户聚焦,切换页面完成后,此时调用 focus() 即可把焦点切换到新页面的输入框上了。Webpack 打包时,需要把搜索页和主页打包在一起,这样它们之间可以瞬间切换,切换焦点看不出来。
代码示例:
// 在首页点击聚焦输入框时调用
function focusInput() {
window.virtualInput = document.createElement('input')
window.virtualInput.style.setProperty('opacity', 0)
document.body.appendChild(window.virtualInput)
window.virtualInput.focus()
}
// 切换到新搜索页后聚焦新的输入框时调用
function switchInputFocus(newInput) {
newInput.focus()
document.body.removeChild(window.virtualInput)
}可以访问这个地址:https://nl5k6c.csb.app/ 体验测试;
或者,使用 iOS 扫描这个二维码:

小程序没有这个问题,任何时候,你都可以使用 .focus() 聚焦任何一个输入框。
